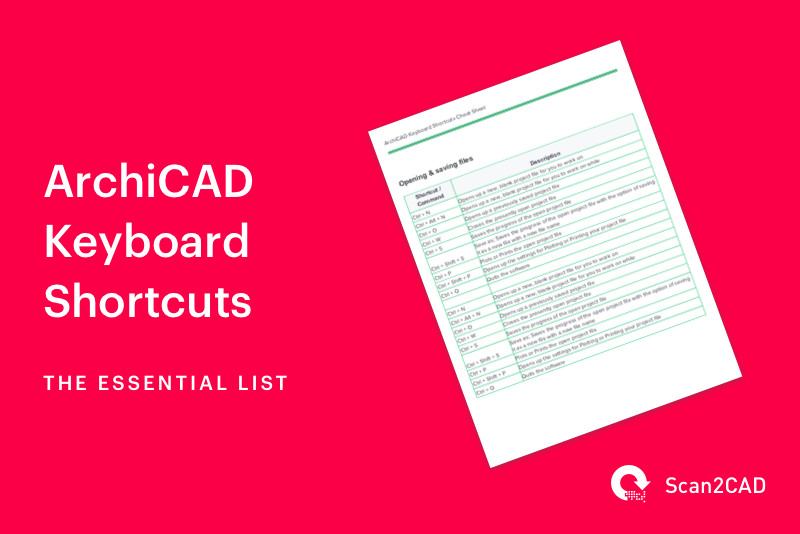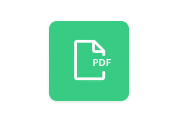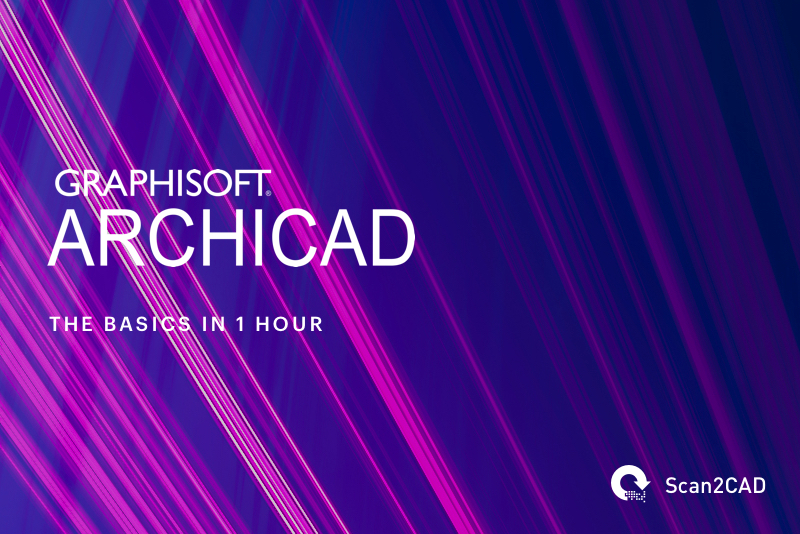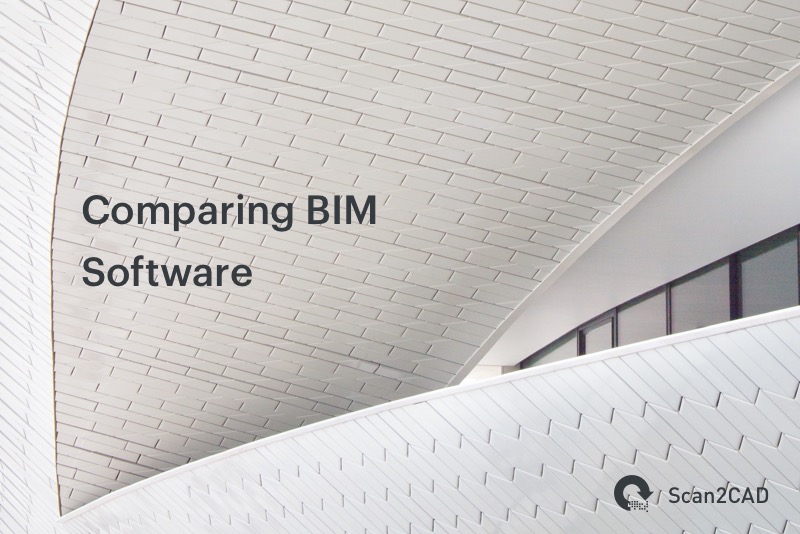ArchiCAD is one of the more popular BIM cad programs being used today. It’s known for its top-of-the-line solutions for all steps of the design and construction process. If you’ve used it before, you’ll know how versatile and useful it is for handling not just the stylistic and aesthetic parts of a building’s design, but also the technical and engineering part.
The learning curve for the software is relatively mild, but if you’re completely new to BIM CAD software, then it might take some time to get the hang of using the program. The interface can be a little daunting since Graphisoft (the developers of ArchiCAD) have crammed a wide range of features into the software. But for the sake of discussion, we’re making the assumption that you’re not a complete novice to CAD programs and to ArchiCAD basics.
For the purposes of this article, we’ll assume that you already purchased an ArchiCAD license (a Trial version, Educational version, Academic version, or Commercial version), and have the gist of opening up the program, creating, and saving a project, and opening previously saved projects. With that basic workflow out of the way, the next step would be to optimize how you go about working with files. That’s where keyboard shortcuts come in. It might take a little time to get used to these commands, but once they become second nature, you’ll be breezing through creating and modifying project files like the best of them.
Table of contents
- About ArchiCAD
- ArchiCAD keyboard shortcuts
- How to change the ArchiCAD shortcuts on your device
- How to create a custom ArchiCAD shortcut
- ArchiCAD keyboard shortcuts: Final notes
About ArchiCAD
ArchiCAD is a BIM and CAD software application for both Windows and Mac systems created by Graphisoft from Hungary. It is primarily used for various architectural processes but is widely utilized in engineering, urban planning, interior design, and other related fields.
In a nutshell, the history of ArchiCAD dates back to 1982 when it was first launched exclusively for the Apple Macintosh. It launched in 1987 with a unique “Virtual Building” concept that has led some to regard it as the first program to use BIM technology. It was the first program to be able to integrate both 2D and 3D geometry and was considered ground-breaking in the amount of data it could store in its 3D models.
The basic features and capabilities of the software include the following:
– 2D and 3D CAD/modeling capabilities – Different tools for drafting make accurate and highly detailed technical drawings possible. And with state-of-the-art 3D modeling tools, architects and designers have the freedom to experiment with an unlimited amount of building forms.
– Rendering and Visualization – ArchiCAD has built-in rendering capabilities that let users create accurate and photo-realistic interpretations of building plans and drawings. You can also use the program to compile and compose materials for printing.
– Collaborative features – with its BIM capabilities and built-in access to a central data storage server, collaborating and developing drawings and designs have never been easier.
ArchiCAD Keyboard Shortcuts
If you’re looking to find a complete list of ArchiCAD’s shortcuts, there’s a way to do so in the program itself. First, click on Work Environments, from there you can access Keyboard Shortcuts under Shortcut Schemes and can click Show Shortcut List in Browser to open up the complete list. It’s about 7 pages long so it could be daunting to go through them all.
Put simply, keyboard shortcuts are key combinations that you press to execute a command on ArchiCAD. Sometimes these shortcuts are just a single button press, oftentimes you have to press a certain combination of 2 or more different keys. Opening a new document on a Windows computer, for example, is done by pressing Ctrl + N.
Here are some lists of the most commonly used keyboard shortcuts for ArchiCAD, to help you digest the shortcuts a little easier.
ArchiCAD Commands for Opening & Saving Files
Let’s begin with the most essential ArchiCAD commands for opening and saving files on both Windows and macOS.
| ARCHICAD COMMAND FOR macOS | ARCHICAD COMMAND FOR WINDOWS | DESCRIPTION |
|
Command+N |
Ctrl + N |
Opens up a new, blank project file for you to work on |
|
Command+Option+N |
Ctrl + Alt + N |
Opens up a new, blank project file for you to work on while |
|
Command+O |
Ctrl + O |
Opens up a previously saved project file |
|
Command+W |
Ctrl + W |
Closes the presently open project file |
|
Command+S |
Ctrl + S |
Saves the progress of the open project file |
|
Command+Shift+S |
Ctrl + Shift + S |
Save as; Saves the progress of the open project file with the option of saving it as a new file with a new file name |
|
Command+P |
Ctrl + P |
Plots or Prints the open project file |
|
Command+Shift+P |
Ctrl + Shift + P |
Opens up the settings for Plotting or Printing your project file |
|
Command+Q |
Ctrl + Q |
Exiting the software |
ArchiCAD Commands for Drawing & Editing
Commands related to drawing and editing are likely to be the most valuable shortcuts you will use. Simple keyboard shortcuts like ‘selecting all objects within a drawing’ are sure to be a welcome time-saver for you.
| ARCHICAD COMMAND FOR macOS |
ARCHICAD COMMAND FOR WINDOWS |
DESCRIPTION |
|
Command+’ |
Ctrl + ‘ |
Places a file module |
|
Command+Shift+’ |
Ctrl + Shift + ‘ |
Opens up the Hotlink Manager |
|
Command+Z |
Ctrl + Z |
Undo the previous action |
|
Command+Shift+Z |
Ctrl + Shift + Z |
Redo a previously undone action |
|
Command+A |
Ctrl + A |
Selects all objects on the open project file |
|
Command+B |
Ctrl + B |
Repeats the last executed command |
|
Command+Shift+A |
Ctrl + Shift + A |
Find and select an object in the open project file |
|
Command+C |
Ctrl + C |
Copies a selected object or set of objects |
|
Command+D |
Ctrl + D |
Drags a selected object or set of objects |
|
Command+E |
Ctrl + E |
Rotate a selected object or set of objects |
|
Command+F |
Ctrl + F |
Split a selected object or set of objects |
|
Command+H |
Ctrl + H |
Stretch a selected object or set of objects |
|
Command+M |
Ctrl + M |
Mirror a selected object or set of objects |
|
Command+K |
Ctrl + K |
Resize a selected object or set of objects |
|
Command+- |
Ctrl + – |
Adjust a selected object or set of objects |
|
Command+0 |
Ctrl + 0 |
Trims an object to the level of the roof |
|
Command+T |
Ctrl + T |
Opens up Tool Settings |
|
Command+Shift+T |
Ctrl + Shift + T |
Edits the current selection set |
|
Command+Shift+D |
Ctrl + Shift + D |
Drags a copy of an object |
|
Command+Shift+E |
Ctrl + Shift + E |
Rotate a copy of an object |
|
Command+Shift+M |
Ctrl + Shift + M |
Mirror a copy of an object |
ArchiCAD Commands for Managing Groups
Creating groups, exploding groups, suspending groups, and more can all be controlled with a simple set of keyboard shortcuts.
| ARCHICAD COMMAND FOR macOS | ARCHICAD COMMAND FOR WINDOWS | DESCRIPTION |
|
Command+G |
Ctrl + G |
Group |
|
Command+Shift+G |
Ctrl + Shift + G |
Ungroups a group |
|
Option+G |
Alt + G |
Suspends a group |
|
Option+Shift+G |
Alt + Shift + G |
Automatically creates a group |
|
Command+= |
Ctrl + = |
Explodes a group or set of grouped objects |
|
Command+; |
Ctrl + ; |
Create Patch |
ArchiCAD Commands for Miscellaneous Editing
Here’s a list of handy shortcuts related to the editing process. Commands in this list include a quick method for creating patches, grid snap options, and more.
| ARCHICAD COMMAND FOR macOS | ARCHICAD COMMAND FOR WINDOWS | DESCRIPTION |
|
Shift+F6 |
Shift + F6 |
Brings displayed tools to the front |
|
F6 |
F6 |
Brings displayed tools forward |
|
F5 |
F5 |
Takes displayed tools backward |
|
Shift+F5 |
Shift + F5 |
Takes displayed tools to the back |
|
F7 |
F7 |
Shows options to clean up the intersections and connections of selected beams or walls |
|
F8 |
F8 |
Snaps an object to the grid |
|
Command+L |
Ctrl + L |
Opens settings for Layers |
|
Command+R |
Ctrl + R |
Redraws an object |
|
Command+Shift+R |
Ctrl + Shift + R |
Rebuilds an object |
ArchiCAD Commands for Viewing Options
We end our list of the essential ArchiCAD keyboard shortcuts with a selection of view commands. Change zoom level, pan, and switch to 3D views all with simple keyboard shortcuts.
| ARCHICAD COMMAND FOR macOS | ARCHICAD COMMAND FOR WINDOWS | DESCRIPTION |
|
Command+/ |
Ctrl + / |
Zooms in the display |
|
Command+Shift+/ |
Ctrl + Shift + / |
Zooms out the display |
|
Command+, |
Ctrl + , |
Pans the display |
|
Command+Shift+’ |
Ctrl + Shift + ‘ |
Zooms display to selection |
|
Command+’ |
Ctrl + ‘ |
Fit display to window |
|
Command+\ |
Ctrl + \ |
Set display to full screen |
|
Command+Shift+\ |
Ctrl + Shift + \ |
Zoom display to home |
|
Command+[ |
Ctrl + [ |
Zoom to previously displayed extents |
|
Command+] |
Ctrl + ] |
Zoom to the next display extent |
|
Command+2 |
Ctrl + 2 |
Opens the floor plan |
|
Command+3 |
Ctrl + 3 |
Opens 3D view window |
|
Shift+F8 |
Shift + F8 |
Options for grid and background |
How to Change the ArchiCAD Shortcuts on Your Device
At times, you may want to change a shortcut assigned to a particular command to make it easier for you to use the command through the shortcut.
To do so, go to Options> Work Environment> Keyboard shortcuts.
Then search and choose the command whose shortcut you want to change and insert a new shortcut by typing the new key combination you want to use. In case the combination is already assigned to another command, it should notify you. Once you are done, click assign and you shall have changed the shortcut.
How to Create a Custom ArchiCAD Shortcut
At times, you may find that there are some commands that you use a lot but they don’t have any assigned shortcuts. To make your work more efficient create can create your own ArchiCAD shortcuts.
To do so, go to Options> Work Environment> Keyboard shortcuts.
Then search and choose the command you want to assign a shortcut to and type in your keyboard the preferred shortcut.
In case the shortcut you selected is already assigned to another command you will see a notification after which you should choose another shortcut.
Then Click ‘Assign’ to assign the shortcut keys to the command.
ArchiCAD keyboard shortcuts: Final notes
This seems like a sizeable list, but believe it or not, this is just the tip of the iceberg when it comes to ArchiCAD shortcuts. These are some of the more commonly used ones out there, but depending on your own unique workflow, you’ll find yourself using a different set of shortcuts than other users.
Take some time to explore and really figure out how to streamline your working process. Some professionals see fit to even create their own custom shortcuts; we urge you to give that a shot if you’re looking to customize your experience and tailor-fit it to your specific needs. In any case, you can’t really use ArchiCAD to its fullest potential unless you familiarize yourself with keyboard shortcuts, so mastering these commands is key to developing your skill in the software.