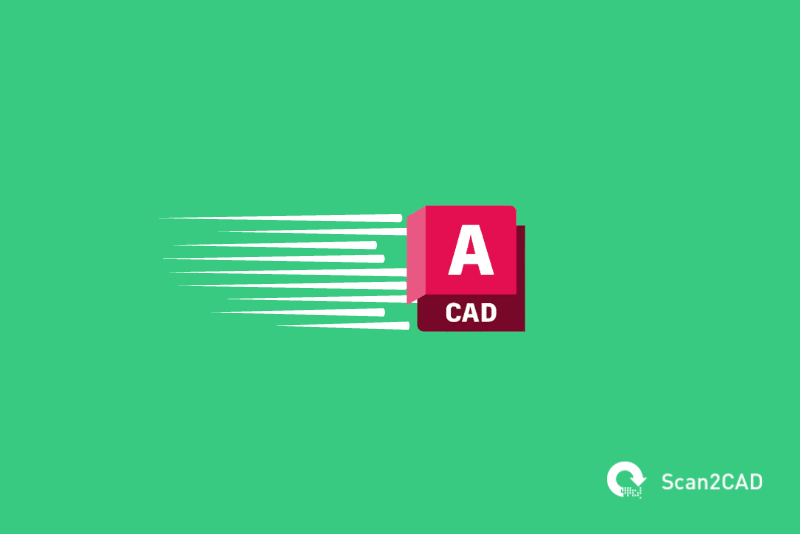AutoCAD can sometimes post slow performance punctuated by frustratingly sluggish response times. Typically, slow AutoCAD software is the result of hardware and system, network, or file issues. While it will not display error messages or alerts that notify you whenever the performance takes a dip, there are plenty of tell-tale signs. And in this article, we will detail what to look out for in order to establish when AutoCAD is running slow. We will also discuss the various causes as well as how to improve slow or poor AutoCAD performance. Let’s get into it.
Table of Contents
Symptoms of Slow AutoCAD Performance
Every new release of AutoCAD comes with its own system requirements. If you compare the requirements for the different versions released over the long AutoCAD history, you will observe that the latest software releases demand more powerful computers than their predecessors. So, if you are running a new version on old hardware, you will likely notice slow performance.
At the same time, computer hardware is prone to wear and tear, contributing to slow performance as components such as the memory or storage fail or inch closer to failure. Therefore, even if you have not updated your AutoCAD software, you might still notice a slump in performance.
Often, this slow AutoCAD performance manifests itself in a number of ways. Here are the top 11 indicators of performance issues:
- AutoCAD takes too long to open
- The movement of the cursor is slow, hesitates, hangs/stops, or skips
You are likely to notice this symptom because the cursor’s movement does not correspond to the speed at which you are physically moving the mouse. - AutoCAD runs slow when switching between layouts or creating new viewports
- The software freezes or pauses at irregular intervals
- AutoCAD lags when selecting objects
- It takes a lot of time to open drawing files
- The AutoCAD program takes a long time to regenerate files
This symptom is often exhibited as you navigate from one section of the drawing to another using tools such as pan and zoom. - The dialog boxes or pop-up windows open extremely slowly and even freeze
- AutoCAD commands are slow to run or hang during or after execution
For instance, drawing a line or a circle may be slow. It may delay when you use the point command to create an AutoCAD point or when you want to create and edit custom hatch patterns - The hardware acceleration feature, when turned on, degrades performance instead of improving it
- General software performance degradation over time
Causes of Slow Performance in AutoCAD
Is AutoCAD lagging after every command, when moving objects, or drawing lines? The reasons behind this sluggishness are varied. In fact, the slow or degraded performance can be a result of a single cause or a combination of multiple reasons and factors. Generally, however, and as stated above, the degraded or poor performance of AutoCAD products is rooted in hardware, file, or network issues.
Hardware-Related Causes of Slow AutoCAD Performance
The top 7 hardware-related causes of poor performance when AutoCAD is in use include:
- Hardware that does not meet Autodesk’s system requirements for the version of AutoCAD being used
- Outdated CPU and GPU drivers
- Uncertified GPU
GPU card vendors or product teams usually test whether their GPUs support the product features of a given version of AutoCAD, with Autodesk’s product teams certifying the results. Upon verification, the card is considered certified. An uncertified GPU, therefore, is one that has not been tested and might not support AutoCAD product features, leading to slow performance. - 100% disk usage in the Windows Task Manager
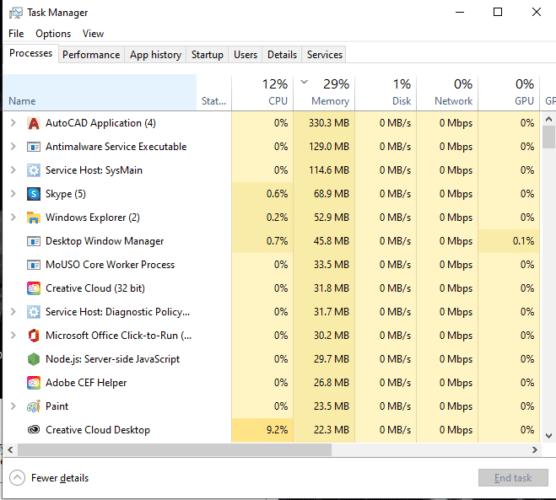
Windows Task Manager
- Issues related to docking stations
- Poor cooling, leading to overheating
Overheating often causes the CPU to throttle as it works to automatically reduce the operating frequency in order to cool down. This causes slow performance. - Chaining monitors together via USB instead of HDMI or DisplayPort
USB does not have enough bandwidth to successfully transfer video. This leads to slow performance as the monitors struggle to render the video signals sent via USB.
File-Related Causes of Slow AutoCAD Performance
The top 5 file-related factors that cause AutoCAD to run slowly include:
- A corrupted file
- A very large drawing file
- A file with unresolved or missing AutoCAD external references
Certain elements in AutoCAD designs are often used repeatedly in different files and drawings. For this reason, they can be drawn every time you create a design that features such elements, or you can outsource them from another AutoCAD file. The AutoCAD reference feature exists for the latter reason. It allows you to create a file containing the commonly used elements. Thereafter, this file can be used as a reference in multiple other files. This feature helps reduce the file size. It also keeps all files up to date with the changes, particularly because a modification to the referenced file automatically reflects on all the files/designs that have referred to it. However, when AutoCAD cannot find or load some or all the referenced files due to various reasons, it can impact the software’s performance. - A file containing many unnecessary named objects
- Files in which the number of coordinates exceeds 100,000 data points
Network-Related Causes of Slow AutoCAD Performance
Here are the top 4 network-related factors that contributed to poor performance in AutoCAD;
- Slow internet connection
- Disconnected or unresolved network drive
- A network file that cannot be found or opened
- The file is stored in an unsupported network location
How to Make AutoCAD Run Faster
General Troubleshooting
Before embarking on any troubleshooting or problem resolution exercises, you must check whether your computer hardware and operating system satisfy AutoCAD’s system requirements. As stated, Autodesk usually provides a list of version-specific minimum and recommended requirements that, having been tested by the product teams, are deemed perfect for running a particular version of the software.
If your computer satisfies the requirements, you should check whether Autodesk has released updates for the version of AutoCAD in use. And if you come across these updates, install them either by using your Autodesk account or your Autodesk Desktop App (only available on Windows). These updates may contain patches that are geared towards improving performance.
However, if your computer does not satisfy the minimum requirements, consider upgrading the hardware. This calls for in-depth research on the best hardware for computer-aided design. At Scan2CAD, we understand the research can take a bit of time. This is why we have undertaken that bit for you and come up with lists of the best workstations for CAD, the best mouses for CAD, the best CAD monitors, and the best keyboards for CAD.
AutoCAD Troubleshooting Guide
If the poor performance persists yet your hardware conforms with Autodesk’s system requirements for AutoCAD and AutoCAD software is up to date, then it is time to consider other interventions. At this stage, to improve the performance of your AutoCAD software, you must undertake systematic troubleshooting. This follows a step-by-step process detailed below:
- First, you must establish whether the issue occurs with specific drawing files. If it does, undertake file troubleshooting as detailed below. In some cases, you might also have to undertake hardware and system-related troubleshooting (also discussed below).
- Determine whether the problem exists is agnostic to all files, i.e., it occurs with any and every drawing file. The recourse depends on whether the files are stored locally on your computer, in which case you should commence the hardware and system troubleshooting. However, if the files are located on a network server, start with network-based problem resolution.
- Ensure you test AutoCAD every time you attempt a solution in each of the three main troubleshooting categories.
File Troubleshooting
Here are the various ways you can undertake file-based troubleshooting:
- Repair the corrupted drawing file drawing and remove objects
To do this, use the AUDIT command to audit and fix errors. Additionally, use the PURGE command to remove unnecessary and unreferenced objects in the file. You can also use the PURGE command to remove Registered Applications - Clear the AutoCAD graphics cache using the CACHEMAXFILES system variable
This action resolves performance issues that are associated with drawings that contain complex geometry - Turn off visual styles such as silhouette edges (using the DISPSILH system variable), which can slow down performance
- Use the BLOCKMRULIST system variable to control the number of most recently used blocks displayed in the recent tab of the blocks palette
This performance issue is mainly seen in AutoCAD 2020 or later
Hardware and System Troubleshooting
As stated above, refer to this troubleshooting category if you experience poor performance when dealing with any drawing file. We have grouped the solutions into the following four subcategories: those related to the operating system and AutoCAD application, desktop computers, laptop computers, and remote systems.
Operating System and AutoCAD Application Troubleshooting
- Delete temporary files. To do this:
- Close all programs.
- Press Windows+R on the keyboard, which opens the Run window.
- Type %TMP% and then press enter; this opens the Temp folder containing temporary files.
- Finally, delete all the files in this folder.
- Test the drawings using another software or disable any file management software to determine if any of this is slowing down AutoCAD
- Disable offline files by following the steps described here
This process enables you to exclude specific folders from caching locally, which reduces the Offline Files’ cache size and the time taken to sync such files with the version stored online. - Deactivate or uninstall antivirus software and other bloatware that is installed together with the operating system or third-party software
- Uninstall any third-party software, plug-ins, or add-ins installed into AutoCAD
If you observe a performance improvement, restore these applications one at a time, testing the software with each add-in to identify the problematic element. - Reset AutoCAD to default
- Perform a clean uninstall of AutoCAD and subsequently reinstall it AutoCAD
- Disable startup apps
These are apps that automatically start when you boot up your computer and continue running in the background, hogging resources such as RAM, CPU, and GPU. - Turn off the Show Tooltips option on the Display tab in the Options dialog box
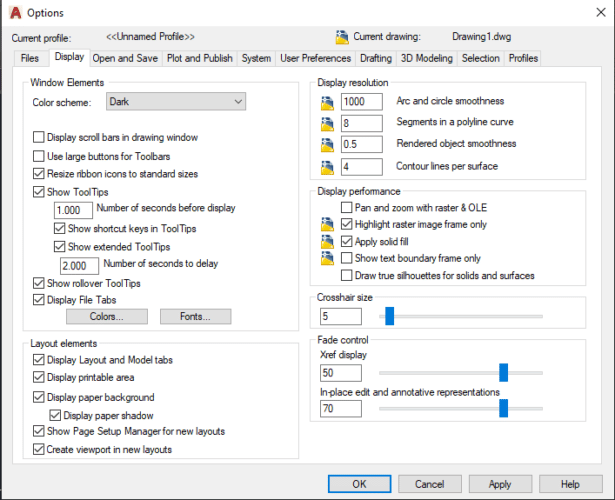
Options Dialog Box in AutoCAD
- Resolve 100% disk usage by doing one or several of these options:
- Update Windows
- Restarting your computer
- Deactivate Windows search
- Undertake a malware or virus scan
- Stop the Windows Superfetch service, which preloads frequently accessed or used applications.
- Reset virtual memory in Windows 10 or later
- Temporarily deactivate your antivirus or antimalware software
- Run a disc check, which shows if the hard drive has any physical problems
Desktop Computer Troubleshooting
- Configure AutoCAD to use high-performance GPU if you are using a dual graphics system, such as a CPU with integrated graphics alongside an AMD or NVIDIA GPU
- Update the GPU driver
- Update the CPU driver
- Activate or deactivate hardware acceleration using the GRAPHICSCONFIG command
The command opens the Graphics Performance dialog box shown below, which allows you to turn the hardware acceleration on and off, toggle Advanced Material Effect, Full Shadow Display, Uncompressed Textures, Per-Pixel Lighting, High-Quality Geometry, and Smooth Display on and off. Autodesk recommends you turn off High-Quality Geometry and Smooth Display
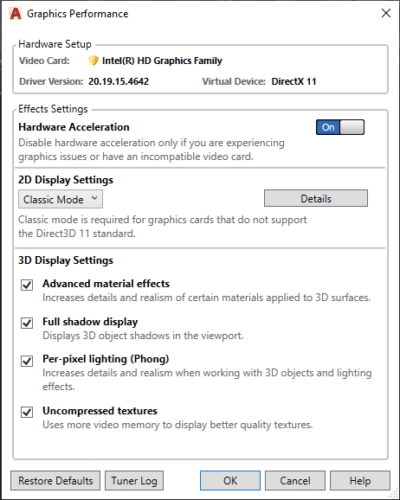
Graphics Performance Dialog Box in AutoCAD
Laptop Computer Troubleshooting
- If you have connected your laptop to one or more external monitors, attempt the following solutions:
- Remove extra monitors if you are using a USB cable instead of HDMI or DisplayPort
- Switch to using only the laptop screen
- Set the external screen as the primary monitor
- Ensure your laptop’s graphics card supports multi-screen setups
- If you are using docking stations, disconnect the laptop from the docking stations and run a test to check the performance of AutoCAD
Remote System Troubleshooting
If you are connected to a remote system, do the following:
- Ensure that a monitor is connected to the machine that is receiving data from the remote system
- Make sure that the graphic settings of the remote system are not in conflict with the settings on your local machine
Network Troubleshooting
If you are working in a networked environment, you can check the cause of the performance issues by undertaking the following:
- Check the performance and stability of the network
- Use a wired connection instead of relying on WiFi (if possible)
- Copy or move all files from the server to the local drive
- Disable syncing of files and folders that are already on the local drive
- Temporarily disconnect from all networks
- Disconnect unresolved network drives
- Check if all network paths to unresolved external references are valid and that you have permission to access them
- Ascertain the existence of external files in the saved path and that you have permission to access them
How to Use AutoCAD Performance Feedback Tool
If the slow AutoCAD performance persists even after performing each of the solutions detailed above, you should consider seeking help from Autodesk. In fact, the developer has a dedicated solution known as the Performance Feedback tool that enables you to do just that. You can use this tool to record and send a log file as well as detailed system information to Autodesk’s software engineers working under the AutoCAD performance team.
However, note that this solution is designed to work with performance problems you can recreate. It does not automatically monitor your system unless launched. As such, if you previously encountered an issue you cannot presently recreate, perhaps because you have no idea what conditions precipitated its occurrence, you may not find the AutoCAD Performance Feedback tool useful.
Additionally, the tool is not installed by default, but you can install it via the custom installation route. You must also be logged in to your Autodesk account to submit the logs. Another vital point to note is that this tool only runs on Windows.
If you have satisfied these conditions, you can launch the Performance Feedback tool by typing PMTOGGLE or PMSTART on AutoCAD and pressing Enter. Once launched, follow the instructions on the screen to start recording the product performance issues. To finish recording, simply type PMTOGGLE or PMSTOP.
Tips on How to Avoid Issues with AutoCAD Performance in the Future
The measures above are reactionary, meaning they are attempted after AutoCAD has already started running slow. However, you can prevent performance issues by implementing a few tips:
- Limit the number of objects or data points to less than 100,000
- Move the objects closer to the origin
If you cannot locate the origin, type UCSICON on the command line to activate the origin of the drawing. You can then use this point as a reference to determine how far the data or objects are from the origin. - Ensure your AutoCAD software, operating system, and drivers are constantly up to date
- Uninstall unnecessary software, known as bloatware
It is worth noting that some of the solutions highlighted above can also act as preventative tips that, when implemented early on, can help avoid performance problems in AutoCAD.
Conclusion
Does your AutoCAD lag when selecting, moving, or drawing objects? Does the software freeze intermittently during the execution of a command or random movement of the cursor? These are indicators of slow AutoCAD software. This slow performance can result from issues related to hardware and system, file, and network. In this article, we have tackled how you can resolve each of these issues. In the event that the outlined solutions are unsuccessful, you can also use the AutoCAD Performance Feedback tool. Designed to record logs and detailed system information, the tool allows AutoCAD engineers to solve performance problems.