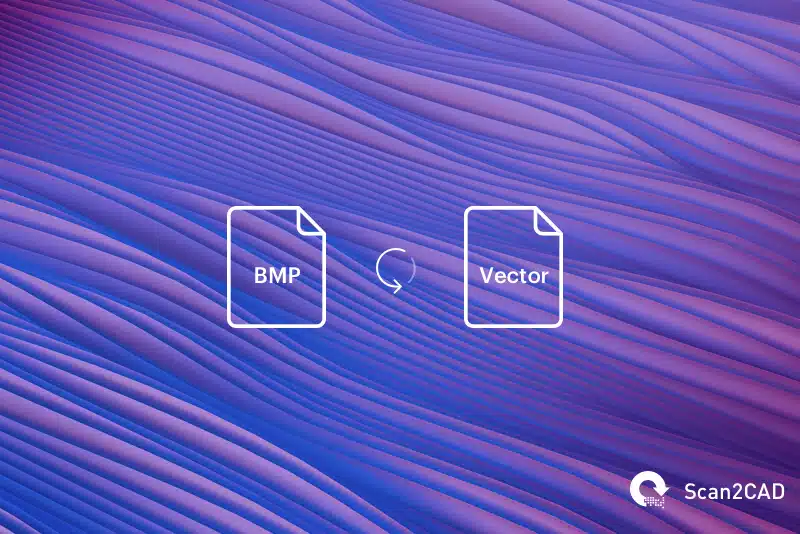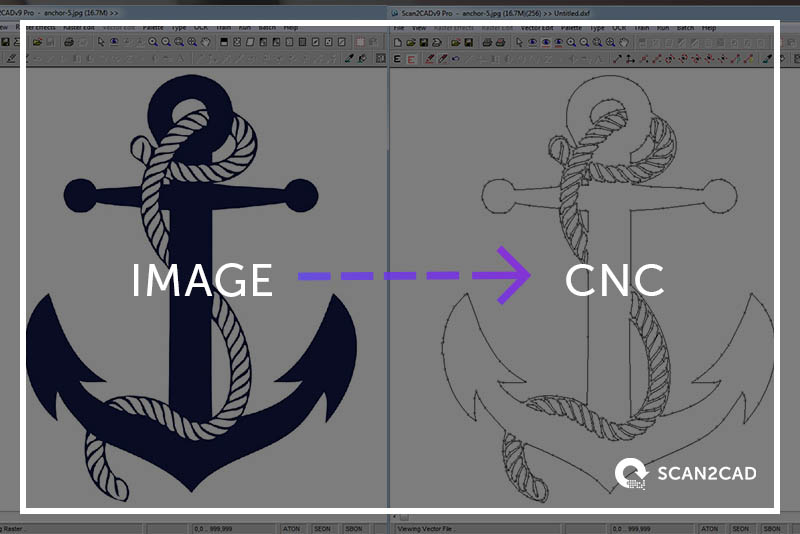If you work with any kind of images, you’re likely to have come across BMP files. They are the native image format for Windows, meaning a lot of computers will store images as BMP by default. This is not necessarily a bad thing—they allow for a varied color palette and are supported by most common image editors (like Photoshop).
If you’re looking to use CAD software with your images, however, you’ll soon run into problems. BMPs are raster files and thus unsuitable for use with CAD. In order to make them compatible with editing software and achieve pro results, you will need to vectorize your images.
Luckily, with programs like Scan2CAD, the vectorization process need not be complicated or time consuming. In fact, this article will outline how you can go about converting BMP images with ease. Plus, we’ll explore your options when it comes to which vector file type to select.
Table of Contents
- What is BMP?
- What are vector graphics?
- Raster vs vector
- Converting BMP to vector
- Using Scan2CAD to convert your images
What is BMP?
BMP stands for Bitmap. As previously mentioned, BMP files are the native image file format of Windows and computers will often store images in this format unless instructed otherwise. They can be useful in the sense that saving images in this format does not affect their quality because BMP files don’t use compression. On the other hand, this means that the files are on the larger side and so take up a lot of storage space.
![]()
Another upside to BMP files is that they are widely accessible. They’re a useful choice if you’re simply looking to share your images, because most computers will be able to open them.
From a CAD perspective, BMPs are problematic because they store images as raster graphics. This means the images are made up of pixels rather than individual objects. As soon as you zoom or attempt to re-scale a raster image, you will notice a reduction in quality. Perhaps most importantly, raster files are not compatible with CAD software. If you’re looking for pro results, it will be necessary to vectorize your files.
What are vector graphics?
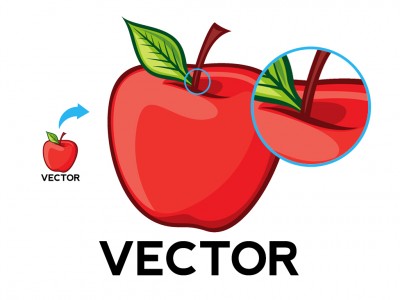
Image source: serif.com
Vector graphics are made up of objects, the position of each of which within an image is mathematically defined. An image in vector form is therefore a collection of individual elements—be they lines, text, arcs, etc. As a result, even if the image is re-scaled, the quality does not suffer. Importantly, CAD and CNC software can recognize these individual elements, which is what enables vector images to be edited. Examples of vector file formats include SVG, DWG, DXF and PDF.
Raster vs vector
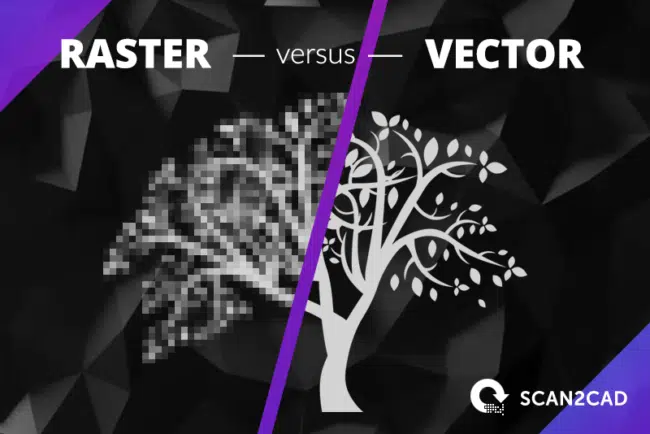
Raster and vector files can both be useful in their own way—deciding which to use depends on the nature of your work. As we’ve already mentioned, if you just need to store or share files, raster graphics are fine. Although, if you’re using the BMP format, you might want to consider converting to TIFF. It’s a raster file type that tends to be smaller in size than BMP, while retaining the high image quality that the latter format allows.
If you’re looking to go beyond simply viewing and sharing an image, vectorization is key. There are many vector file types to choose from, but for the purpose of this article we’ll focus on DXF and DWG—probably the most popular file types to use in conjunction with CAD or CNC.
Which vector format to choose?
![]() Working with AutoCAD? Your best bet is to convert to DWG—the software’s native format. DWG files support both 2D and 3D images, tend to be nice and compact, and can store a wide range of objects including x-references and line weights. Basically, it’s a no-brainer if you want to make the most of everything AutoCAD has to offer.
Working with AutoCAD? Your best bet is to convert to DWG—the software’s native format. DWG files support both 2D and 3D images, tend to be nice and compact, and can store a wide range of objects including x-references and line weights. Basically, it’s a no-brainer if you want to make the most of everything AutoCAD has to offer.
![]() On the other hand, if you’re not tied to AutoCAD and you want to be able to access and share your files across more than one type of CAD program, DXF is the way to go. Like DWG, this format was created by Autodesk, but unlike DWG, it has an open source format. These files are thus free for anyone to use and share (hence the name: Design eXchange Format).
On the other hand, if you’re not tied to AutoCAD and you want to be able to access and share your files across more than one type of CAD program, DXF is the way to go. Like DWG, this format was created by Autodesk, but unlike DWG, it has an open source format. These files are thus free for anyone to use and share (hence the name: Design eXchange Format).
Converting BMP to vector
So, you’ve decided to vectorize your work and have an idea of the vector file type that suits your needs, but how do you actually go about ‘vectorizing’? Well, converting from raster to vector involves tracing your image. You have two options:
Manual tracing
If you want to be very hands on and have maximum control over the entire process, you can manually trace your image. This involves using a graphics pen or computer mouse (depending on the image editor you’re using) to physically draw vector entities on top of your raster image.
Manual tracing requires a certain amount of skill and quite a bit of patience. We recommend this option if you’re working with simple, low quality images—the human eye can pick up details in a blurry image that a computer may not, for example. Overall, though, this option is laborious and time-consuming, so you might be better off cleaning up your image and going for option two.
Automatic tracing
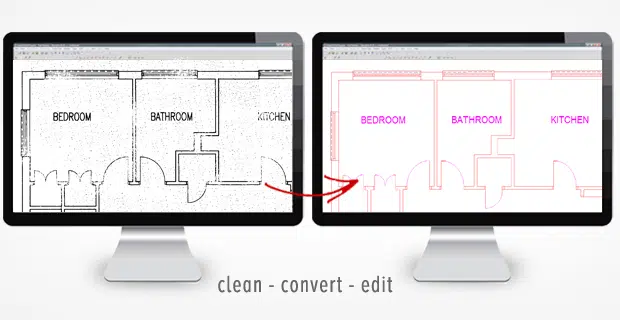
Rather than investing in a graphics pen, your life will be made much easier if you plump for vectorization software instead. Simply upload your work into one of these conversion programs and it will detect the different features of your raster image and trace over them with vector elements. The technology behind such software is constantly improving, so you can rely on most programs to produce vector images of a professional standard.
To achieve optimum results, it is important that the raster image you’re starting with is of a high quality. If you’re wondering how to go about cleaning up your original image, consult our raster quality checklist. The software will do the rest of the work for you.
Using Scan2CAD to convert your images
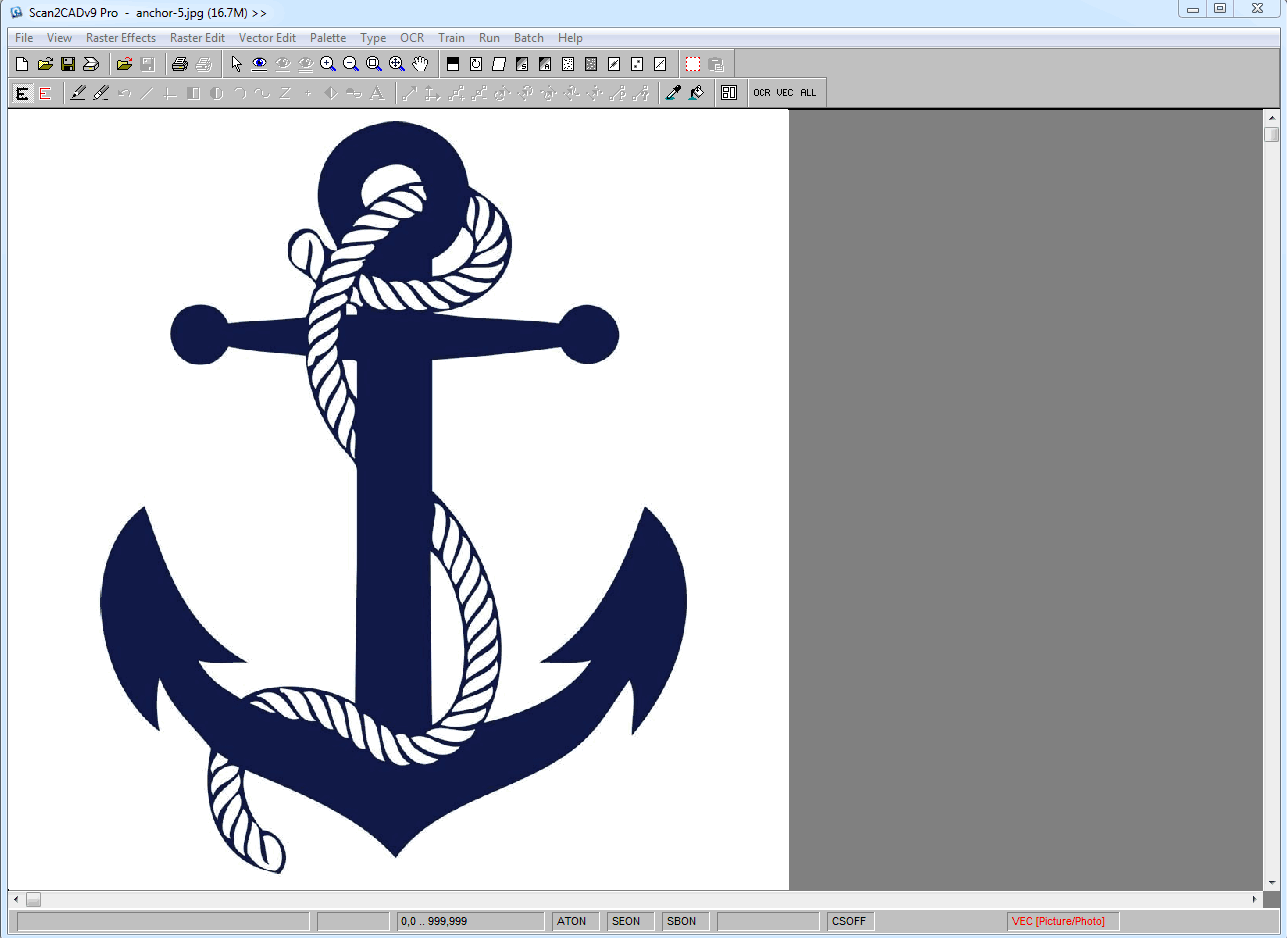
In this animation we convert an anchor image to a vector outline for CNC using Scan2CAD
Scan2CAD is the ultimate vectorization software, particularly if you’re looking for pro results. The conversion process is made quick, efficient and professional. Simply load your raster image into Scan2CAD (File→ Raster→ Load→ Select your file), begin vectorization (Run→ Vectorization) and export the file to your chosen format (File→ Vector→ Save as). And you’re done!
If you need to optimize your raster image before converting, there are numerous raster effects tools available within Scan2CAD’s editing suite.
Here’s just a taste of the features that enable Scan2CAD to produce professional results in a matter of minutes:
- OCR (Optical Character Recognition) technology that can detect and convert text along with images (it can even be trained to recognise handwritten words!)
- A batch processing option that allows for numerous files to be worked on simultaneously
- A comprehensive image editing suite that enables users to optimize images before conversion and add any final touches to the image post-conversion
Don’t just take it from us—start your free 14 day trial today and see why Scan2CAD is the best option for all of your conversion needs.