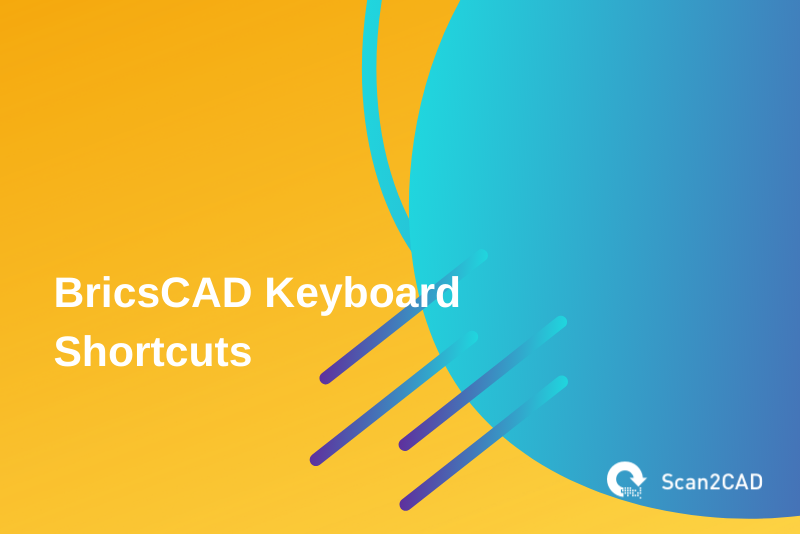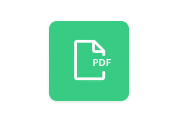In computing, keyboard shortcuts or hotkeys are everywhere, from conventional combinations such as Ctrl+C to copy and Ctrl+V to paste to less known hotkeys such as Ctrl+Shift+Esc to open the task manager on Windows OS. In computer-aided design (CAD), keyboard shortcuts also feature prominently. Here, they help designers and engineers who need expedited everyday operations to save time by virtue of their numerous responsibilities. Not one to be left behind, Bricsys, BricsCAD’s developer, has included a host of BricsCAD keyboard shortcuts.
In this article, we’ll outline BricsCAD keyboard shortcuts as well as inform you about how you can customize the software by adding your own easy-to-remember BricsCAD keyboard shortcuts.
Table of Contents
Keyboard Shortcuts
Developers often package keyboard shortcuts in two main ways. The first involves just a single key, with a perfect example being the function keys on your keyboard. On Windows, for example, the F1 function key opens the help screen while F2 enables you to rename the file or folder you have selected. Likewise, on macOS, F1 decreases screen brightness, while F2 increases the brightness.
The second approach entails hitting several keys simultaneously. Typically, this second and more common option utilizes modifier keys such as Alt, Ctrl, and Shift in combination with other keys. The aforementioned copy and paste combinations fall in this category. Others include Alt+F4 on Windows, which opens the shutdown menu.
Importantly, the modifier keys help the software distinguish between normal keyboard input and a special keyboard shortcut input. Simply, they modify the general keys.
Another important point to note is that while the operating system might have its own default shortcuts, they become obsolete when a software application is opened. For instance, if you click F2 while on Windows file explorer, it will enable you to rename a particular file or folder. However, when you click the same key while using BricsCAD, this action will prompt the history window. This is because F2 is a default BricsCAD keyboard shortcut, as we will discuss later. Firstly, though, let’s define what a keyboard shortcut is.
Keyboard shortcuts prompt a software program to execute a preprogrammed task that would otherwise have been completed only via a mouse or trackpad click, menu, command-line interface, or tabs, ribbons, and icons within the user interface. This, therefore, means that these hotkeys help save time by simplifying/condensing long human-dependent computing processes.
BricsCAD Keyboard Shortcuts
BricsCAD is a leading engineering design software that rivals AutoCAD, thanks to its capabilities and pricing. In fact, its developer, Bricsys, markets it as ‘more than an AutoCAD alternative.’ This is because the software offers 100% .DWG compatibility, superior performance, and flexible licensing, all at a fraction of the cost of AutoCAD’s least expensive subscription plan (see our AutoCAD pricing explained article).
In providing superior performance, BricsCAD also promotes simplicity in a bid to boost users’ productivity. This is why BricsCAD keyboard shortcuts exist. They shorten the number of steps you would have taken had you opted to use menus or resultant popup windows. In addition, by ensuring commonly used commands are available at the simultaneous press of one or more keys, BricsCAD enhances your overall performance and helps you speed up processes and workflows.
BricsCAD stands out even further because it enables users to customize the hotkeys to their liking. What’s more, this function also allows them to introduce additional actions beyond those supported by default keyboard shortcuts. We will detail how you can customize shortcuts right after outlining default BricsCAD keyboard shortcuts.
Default BricsCAD Keyboard Shortcuts
BricsCAD default keystroke shortcuts can be categorized into:
- General features
- Drawing modes
- Screen management
- Workflow management
- Drawing management
The hotkeys associated with each category are summarized in the tables below.
|
General Features |
|
|
BricsCAD Keyboard Shortcut |
Action |
|
Ctrl+B |
Toggles Snap Setting |
|
Ctrl+E |
Sets Isoplane |
|
Ctrl+F |
Launches FIND command |
|
Ctrl+G |
Toggles display of Grid |
|
Ctrl+H |
Toggles value of PICK STYLE system variable (controls selection of groups and associative hatches) |
|
Ctrl+Home (Windows OS) |
Rotates view back to Horizontal |
|
Ctrl+L |
Toggles Ortho setting |
|
Ctrl+Shift+P |
Toggles Property bar |
|
Ctrl+R |
Iterates through Viewports |
|
Ctrl+T |
Switches Tablet on/off |
|
Shift+Right Click |
Toggles Snap menu |
Table 1: General Features Shortcuts
|
Drawing Modes |
|
|
F1 |
Displays BricsCAD Help |
|
F2 |
Toggles the display of Prompt History Window |
|
F3 |
Toggles Entity Snaps |
|
F4 |
Toggles Tablet Mode |
|
F5 |
Sets isoplane |
|
F6 |
Toggles Dynamic UCS feature |
|
F7 |
Toggles display of Grid |
|
F8 |
Toggles Ortho setting. Disables Polar Tracking, if on |
|
F9 |
Switches Grid Snap on/off |
|
F10 |
Toggles Polar Tracking Setting. Disables Ortho, if on |
|
F11 |
Toggles Entity Snap Tracking setting |
|
F12 |
Toggles Quad Display |
|
RHS Shift Key |
Enables/disables Dynamic UCS (enabling Dynamic UCS aligns coordinate system with the entity under cursor) |
|
LHS Shift Key |
Enables/disables Tracking Line |
Table 2: Drawing Modes Shortcuts
|
Screen Management |
|
|
Alt+F8 |
VBARUN command (opens run BricsCAD MS Visual Basic macro dialog box to run/manage VBA macros) |
|
Alt+F11 |
VBAIDE command (Launches MS Visual Basic editing window for writing/debugging VBA code) |
|
Ctrl+1 |
Toggles Properties bar |
|
Ctrl+2 |
Opens Drawing explorer |
|
Ctrl+9 |
Toggles display of Command bar |
|
Ctrl+I |
Toggles readout of the coordinate field in the Status bar |
|
Shift+F2 |
Toggles display of Command bar |
|
Shift+F3 |
Statbar command (Switches status bar on or off) |
|
Shift+F4 |
Scrollbar command (Switches scroll bars on or off) |
|
Shift+F8 |
VBAMAN command (launches Visual Basic Project Manager) |
|
Shift+F11 |
Addinman command (launches VBA COM Add-in Manager) |
|
Shift+Left Navigation Key |
Moves view to the Left |
|
Shift+Right Navigation Key |
Moves view to the Right |
|
Shift+Up Navigation Key |
Moves view Up |
|
Shift+Down Navigation Key |
Moves view Down |
Table 3: Screen Management Shortcuts
|
Workflow Management |
|
|
Ctrl |
Switches between different command options in the tips widget |
|
Ctrl+C |
Copy command (copies selection to clipboard) |
|
Ctrl+J |
Repeats the previous command |
|
Ctrl+M |
Repeats the previous command |
|
Ctrl+Shift+C |
Copy base command (copies both the selection and a base point) |
|
Ctrl+V |
Paste command (pastes all of the clipboard’s content into the drawing) |
|
Ctrl+Alt+V |
Pastspec command (pastes all of the clipboard’s content in a specific format) |
|
Tab (When there’s no active command) |
Toggles between entities behind cursor to select them |
|
Tab (During an active command) |
Toggles between command selections |
|
Ctrl+Shift+V |
Paste block command (pastes all of the clipboard’s content as a block) |
|
Ctrl+X |
Cut command (cuts a selection and adds it to the clipboard) |
|
Ctrl+Y |
Redo command (redoes the last action) |
|
Ctrl+Z |
Undo command (revokes the last action) |
|
Ctrl+[ |
Cancels running command |
|
Ctrk+\ |
Cancels running command |
Table 4: Workflow Management Shortcuts
|
Drawing Management |
|
|
Ctrl+A |
Selects all Objects and Entries |
|
Ctrl+N |
New command (opens new drawing) |
|
Ctrl+O |
Open command (opens existing drawing) |
|
Ctrl+P |
Print command (prints current drawing) |
|
Shift+Left Click |
Deselects objects |
|
Ctrl+K |
Hyperlink command (attaches a hyperlink to an object/modifies existing hyperlink) |
|
Ctrl+Q |
Quit command (closes the application, prompts saving of new changes) |
|
Ctrl+Save |
QSave command (saves current drawing |
Table 5: Drawing management shortcuts
Custom BricsCAD Keyboard Shortcuts
From the listed BricsCAD keyboard shortcuts, it is clear that a few keys have not been utilized. Some of the unused keys include letters U, W, and D, numbers 3 through 8, and a few special alphanumeric keys. As such, you can create associate your commonly used commands with these keys, creating custom keyboard shortcuts. But how do you accomplish this? Well, here’s the procedure.
- Open BricsCAD.
- Right-click any blank section of the user interface that is not part of the drawing area. This will display a menu. Click Customize, the last option on the menu.
- A Customize window will pop up, featuring different tabs, including Menus, Toolbars, Ribbon, Keyboard, Mouse, and more. Select the Keyboard tab.
- On the RHS pane under the Keyboard selection, you will see all the default shortcuts, while the LHS pane features all available commands, i.e., unused commands. To create a custom BricsCAD keyboard shortcut, simply right-click one of the existing shortcuts and choose Insert shortcut.
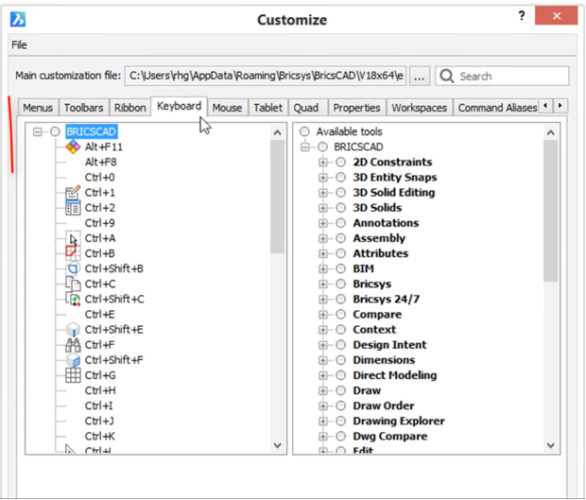
Customize Window on BricsCAD (source)
5. Under the resultant Add keyboard shortcut window, ensure the Select available tool is checked. Next, select the toolbox under which the command falls. For instance, if you wish to associate the zoom extents command with the shortcut Ctrl+U, you will choose the View toolbox. Next, scroll down the available options and select Zoom extents, which populates all the fields of the popup window. Finally, click Ok to add the new custom BricsCAD keyboard shortcut.
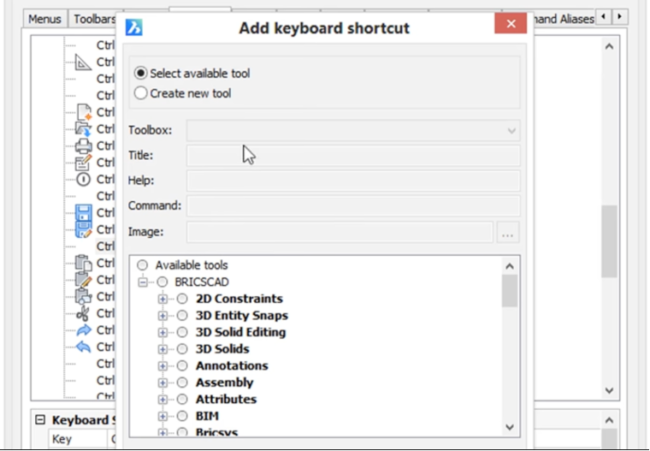
Add Custom Keyboard Shortcut Window on BricsCAD (source)
Parting Shot
With the default BricsCAD keyboard shortcuts, the developer has indeed promoted productivity, speeding workflows as a result. However, it is worth pointing out that you can customize the keystrokes by including some of the commands you use most frequently. In this article, we have provided a detailed procedure for customizing keystrokes. This, coupled with the listed default BricsCAD keyboard shortcuts, is bound to promote your performance.
BricsCAD boosts users’ productivity through a host of default BricsCAD keyboard shortcuts. Also, you can create custom hotkeys based on your preferences.