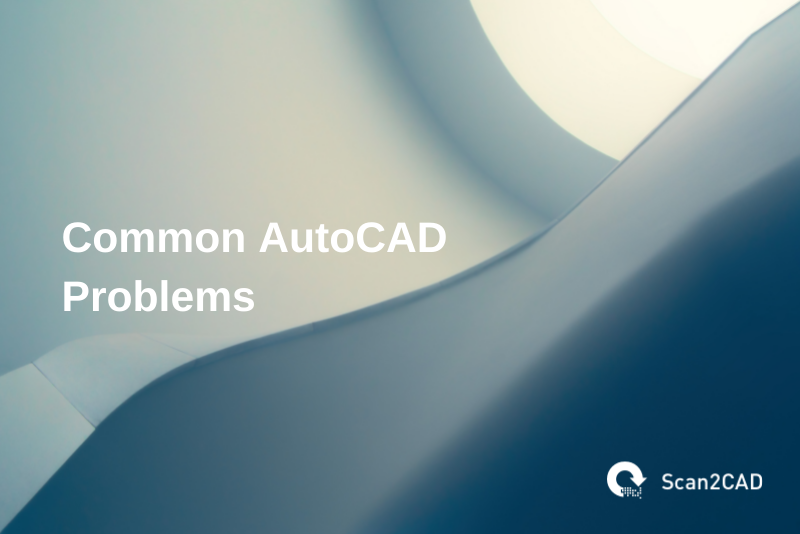It is not uncommon to encounter software-related issues and hurdles. And this happens regardless of whether we are experienced users or just beginners. In cases where our individual effort and knowledge cannot help us resolve such issues, we more often than not resort to our preferred search engine. A few clicks create a gateway to entire forums or dedicated blog articles discussing the very situation you are facing. And that’s how you probably found your way here.
Here, we have compiled the 7 most common AutoCAD problems as a follow-up to our earlier writeup answering your popular AutoCAD questions. A popular software with a foothold in the computer-aided design (CAD) industry, AutoCAD boasts a large user base that includes drafting and engineering veterans as well as beginners and students. Given its long history that began with its initial release in 1982, a majority, if not all, of this user base has encountered problems, regardless of their experience with AutoCAD.
Some have documented their problems on online forums, receiving answers that have eased the way for other AutoCAD users. And to ease the journey to resolving common AutoCAD issues, we have compiled and summarized the solutions to the 7 most common AutoCAD problems.
Table of Contents
1. How to Fix Linetypes not Showing in AutoCAD Layout
A Linetype refers to the visual characteristic given to an object on AutoCAD. There are several linetypes, including unbroken (continuous), dashed, and dotted. In addition to the linetype, AutoCAD also lets you define the scale, thus enabling you to determine the size of each geometric component.
However, it is not unusual to encounter a situation where the linetype does not appear in the layouts. This unfortunate phenomenon happens due to several reasons. Firstly, you may have selected the wrong linetype. Or, the chosen linetypes are too big. As you may expect, the approach to resolving each of these forms of common AutoCAD problems is different. CAD Answers has detailed instructions that cover each of the methods.
|
CAD Answers |
2. How to Fix ‘Copy to Clipboard Failed’ in AutoCAD
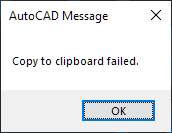
‘Copy to Clipboard Failed’ Error Message on AutoCAD (source)
This issue has multiple causes. These include a corrupt AutoCAD user profile, a corrupt drawing file, using a drawing created by a third-party software application, or that the drawing has proxy objects that are unmanageable by the AutoCAD’s copy function.
Simply follow the procedure outlined on the CAD Answers page to fix the issue. As you will establish, you will first have to make sure that you have installed the latest update for the version you are currently using. Next, try to recreate or repair the drawing file by following the procedure outlined in the link below. On the other hand, if you establish that your AutoCAD user profile is corrupt, try to reset AutoCAD to default. If yours is a proxy objects issue, follow the procedure outlined on the AutoCAD support page.
|
CAD Answers |
3. How to Do Nesting in AutoCAD
Nesting is a material optimization process that helps avoid wastage, thus promoting efficient material utilization, as well as increased productivity. At its core, it entails using a software program that identifies the best pattern with which to cluster as many parts as possible. It aims to minimize the quantity of scrap material once the various elements are cut out from a sheet of metal, for example.
AutoCAD does not natively support nesting. That said, CAD Answers has outlined how you can perform nesting.
|
CAD Answers |
4. How to Remove Random Lines which cannot be Picked
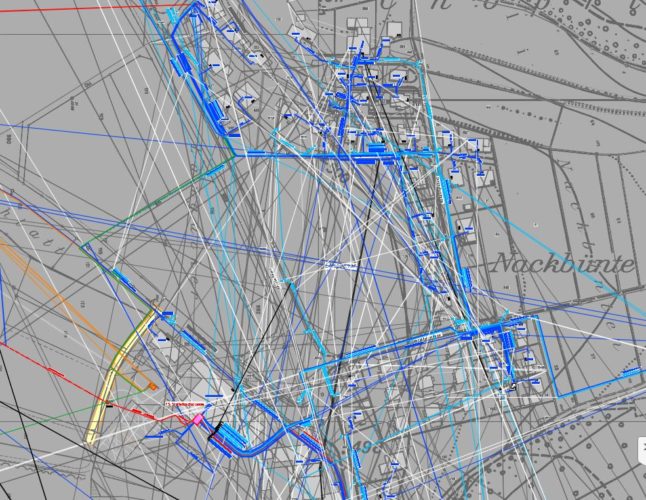
Random Lines on AutoCAD (source)
This problem mainly arises when you attempt to open an older DWG drawing (i.e., one created using older versions of AutoCAD) using AutoCAD 2015 or later. Once the drawing opens, the screen displays random colored and white vector lines that cannot be selected or even erased, which can be unnecessarily annoying.
The issue arises from the incompatibility of the older DWG drawing with newer versions of AutoCAD. It is common with computers that use some types of AMD, NVIDIA, and Intel graphics cards, including but not limited to:
- AMD ATI Radeon HD 3400
- AMD ATI FirePro 2260
- AMD ATI FirePro V3700
- AMD ATI Radeon HD 4200
- AMD ATI Radeon HD 4250
- NVIDIA Quadro M2200
- NVIDIA Quadro K4200
- NVIDIA Quadro MX150
- Intel HD Graphics Pro 520
- Intel UHD Graphics 620
These random lines can be frustrating, especially when you have a heavy workload. It does not help that the vector lines can neither be selected nor erased. Fortunately, this common AutoCAD problem can be resolved. All you need to do is follow the elaborate procedure outlined in CAD answers.
|
CAD Answers |
5. How to Know if your Graphics Card will Work with AutoCAD
The random lines issue is one of the common AutoCAD problems. It partly arises from the type of graphics card used, demonstrating that AutoCAD may not work well with certain graphics cards.
Notably, the COVID-19 pandemic has had and continues to have deleterious effects on the global supply chain. This issue has generally affected the manufacture of graphical processing units or chips, spawning a chip shortage that has affected multiple industries. As a result, the supply has not matched the demand, causing a price surge.
Recommendations are rife with comments that users looking to buy graphics cards should go for used last-gen versions, and rightly so. If you find yourself in such a situation, you may be wondering if that graphics card you are eying will work with AutoCAD. It is worth pointing out that while gaming graphics cards are powerful, they may not work well with CAD software. Refer to our extensive coverage on the best graphics cards for CAD for more on this.
If you have questions regarding specific versions of graphics cards, CAD Answers has got you covered.
|
CAD Answers |
6. How to Add Hatching to an AutoCAD Block
The hatch command in AutoCAD fills pre-loaded patterns within a cross-section or enclosed area. It is used in instances where a drafter wishes to communicate that the enclosed area has a particular characteristic. For example, hatching can show that space should have a certain finish or be constructed using a specific material.
In addition, hatching offers better visual contrast, enabling improved readability of various aspects within the drawing. In fact, there are multiple hatch patterns you can use to represent disparate data within the drawing.
Given its importance, how do you add hatching to an AutoCAD block? CAD Answers has outlined a detailed procedure, complete with a video-based tutorial.
|
CAD Answers |
7. How to Repair an AutoCAD Installation
An incomplete AutoCAD installation leads to a corrupt, unusable software application that does not launch or open correctly. The issue arises because the various installation files do not get processed as desired, thereby impairing operation. Simply put, an incomplete AutoCAD installation creates a shell of the software. Fortunately, there is a solution.
It is also worth noting that you can use this solution to resolve problems associated with abnormal AutoCAD operations. For instance, if your software frequently displays error messages or does not perform at optimum based on previous benchmarks, you may also want to repair the software.
To do this, simply click on CAD Answers and follow the elaborate and clear steps outlined therein. The solution covers multiple versions of the Microsoft Windows Operating System, including Windows 7, 8, 8.1, and 10. In addition, it outlines how to go about repairing AutoCAD 2011 and older as well as software running on older versions of Windows.
|
CAD Answers |
Conclusion
Encountering any of these common AutoCAD problems can be frustrating. They significantly impact your workflow by increasing unnecessary workload. In addition, if the solution is not outright or easily accessible, they can easily get you worked up as you attempt to resolve the problem at hand. We understand that. This is why we have compiled the 7 most common AutoCAD problems, enabling you to access them from a single access point. We hope this article has simplified the journey to understanding AutoCAD’s functionality.