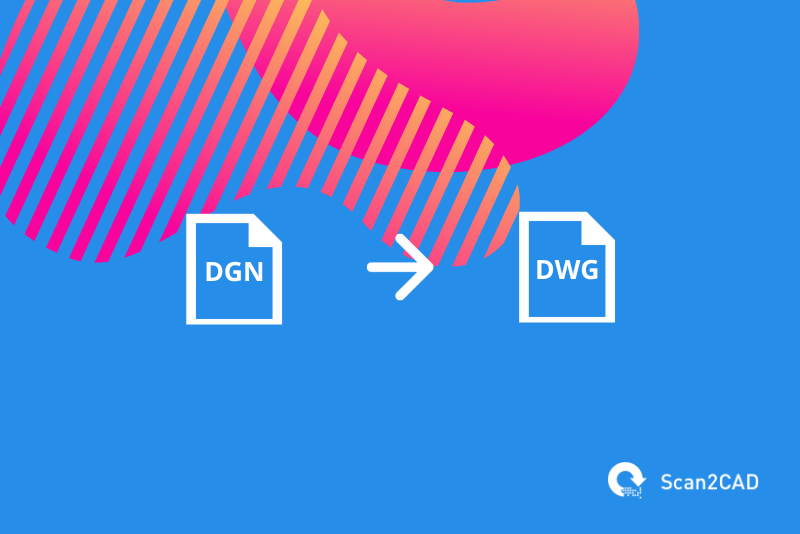In order to seamlessly convert DGN to DWG, you must consider whether the software you are using is ‘trusted’ by AutoCAD. What do we mean by this? A software application’s ability to facilitate the conversion of a particular file format to Autodesk’s proprietary DWG file format depends on one fundamental aspect: RealDWG.
From a more technical standpoint, RealDWG is a software development toolkit that, when incorporated into an application, allows it to read or write DWG files. From a less technical viewpoint, RealDWG, which saves the DWG files using a code authored by Autodesk, ensures that AutoCAD ‘trusts’ all the DWG files saved using non-Autodesk software programs that have the RealDWG license.
So, if you wish to convert DGN to DWG using an approach that will not return any errors once you open the DWG file using AutoCAD, your best bet is to use AutoCAD or Bentley MicroStation. Even though some online file converters promise to convert DGN to DWG, they may not possess the RealDWG license. This means that, while it can be opened using AutoCAD, the converted file is not ‘trusted.’ Alternatively, some online file converters do not guarantee the security of the uploaded files. So, if you are dealing with sensitive work files, we recommend that you use trusted software.
Table of Contents
What is DGN?
Short for the word design, DGN is a file format supported and maintained by Bentley System, Inc. The format can be opened using Bentley’s software such as MicroStation, Bentley Redline, and Bentley View, as well as third-party CAD software such as TurboCAD, AutoCAD, and Oracle AutoVue, just to mention a few.
The file format was first developed by Intergraph Corporation, which is now part of Hexagon AB, in the 1980s. Bentley Systems later took control at the turn of the 21st century, releasing an updated version of DGN (V8), which was different from Intergraph’s DGN in terms of its internal data structure.
Being a prominent file format in the CAD industry, DGN is mainly used to save drawings and designs that are integral to construction projects, particularly in the architectural and engineering sectors. Some of the applications wherein the DGN format is a commonality are creating and saving designs of ships (shipbuilding), buildings, bridges, processing and manufacturing plants, and highways.
What is DWG?
DWG is to Autodesk what DGN is to Bentley Systems. In the same way DGN is supported and maintained by Bentley Systems, so too is DWG supported and maintained by Autodesk. The only difference, however, is the fact that Autodesk developed the DWG file format while Bentley Systems took over from where Intergraph Corporation had left.
DWG is a proprietary file format used to store 2D and 3D data. It is natively supported by Autodesk’s AutoCAD and third-party software applications with a RealDWG license, including BricsCAD, DraftSight, MicroStation, and IntelliCAD, among others. First released in the early 1980s, DWG has been updated severally, either yearly with every new release of AutoCAD (as was the case before AutoCAD 2000) or after a few years (as is the current practice). Under the current dispensation, Autodesk maintains the same DWG version for different releases of the AutoCAD software. For instance, the latest version, the AC1032, was released with AutoCAD 2018. It has however been in use since, even on the latest AutoCAD 2023.
While newer versions of AutoCAD can open all previous versions of DWG, older versions of the software cannot open the newly updated DWG file format/files saved using later versions of the software. For instance, AutoCAD 2017, which supports the previous DWG version, AC1027, cannot open a DWG file saved using AutoCAD 2020, which will save it using the AC1032 version. However, you can go around this problem by intentionally saving the DWG file using an earlier version of the format.
How to Convert DGN to DWG?
So, what if you want to convert DGN to DWG? What are the approaches you can take? From our introduction, we made it clear that using software installed on your computer is your best bet, provided that the application has a RealDWG license. Maintaining this standpoint, we recommend that you choose either one of the following two approaches:
- Bentley MicroStation
- Autodesk AutoCAD
Converting DGN to DWG Using Bentley MicroStation
Bentley MicroStation has a RealDWG license, meaning it saves DWG files using Autodesk’s RealDWG toolkit. As such, all DWG files created and saved by MicroStation are ‘trusted’ by AutoCAD, and thus, when you finally open them using AutoCAD, you will not see a message alerting you that a non-Autodesk program saved the DWG file. This convenience, coupled with the fact that MicroStation natively supports DGN, makes this Bentley Systems software one of the perfect tools to convert DGN to DWG.
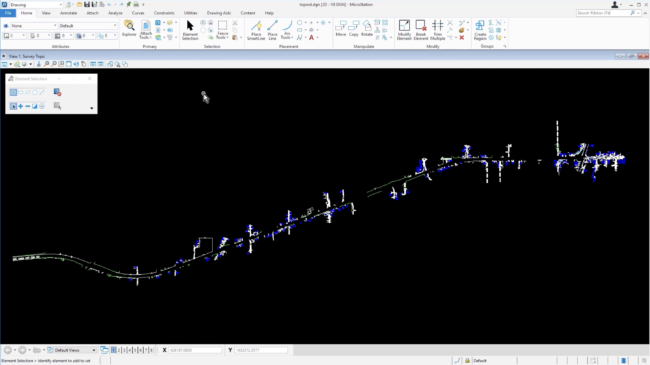
Bentley MicroStation User Interface (source)
That said, how do you go about executing the conversion? There are two approaches you can take:
- Convert DGN to DWG using Export
- Convert DGN to DWG using Save as
Converting DGN to DWG using MicroStation’s Export option
This approach allows you to maintain the DGN session you are currently on – it does not open the converted DWG file. To convert DGN to DWG using this approach, simply follow the steps below:
- Click the File tab, which will open the Backstage view shown below
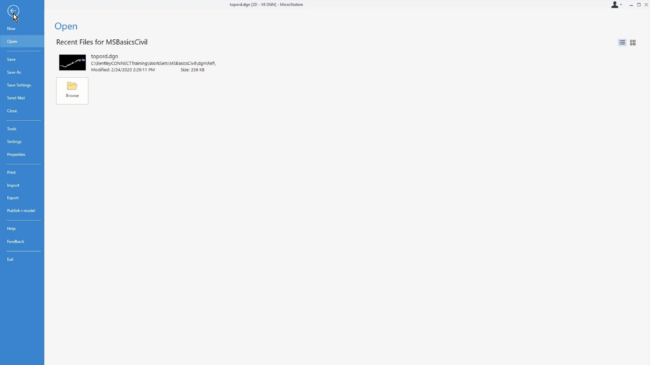
Bentley MicroStation Backstage View (source)
- Select Export
- Enter the file name and select the file type
On the Export dialog box that is displayed, enter the file name (if you want the DWG file to have a different file name) and select AutoCAD DWG Files as the file type - Choose the DWG versionTo choose the DWG version, select the Options button.
Under the General tab on the Save AS DWG/DXF Options window, choose the DWG version by clicking the value showing the year (this will present a drop-down menu that allows you to choose the version) - Navigate to the folder in which you wish to save the converted file
- Finally, click Save
Converting DGN to DWG using MicroStation’s Save As option
Unlike the Export option, which lets you remain in the DGN session, the Save As approach does not. Instead, it opens the saved DWG file in your session, allowing you to view it. To convert DGN to DWG using MicroStation’s Save As option, follow the procedure below:
- Click the File Tab
- Select Save As
- Enter the File name and File type
- Select the DWG version
To choose the DWG version, select the Options button. Then, under the General tab on the Save AS DWG/DXF Options window, choose the DWG version by clicking the value showing the year (this will present a drop-down menu that allows you to choose the version). - Choose the location
Navigate to the folder in which you wish to save the file by choosing from the icons on the left-hand side of the Save As window - Click on Save
Converting DGN to DWG Using AutoCAD
To convert a DGN file to DWG using AutoCAD, simply import the former into AutoCAD and subsequently save the designs or drawings therein to DWG. But while the software handles such an importation seamlessly, there are a few limitations that cause a few issues.
These limitations arise from the fact that AutoCAD only translates DGN properties and objects that have a direct equivalent in DWG properties and objects. Otherwise, the translation is not completed successfully. Autodesk has listed several known limitations as well as recommendations on how to ensure success. According to Autodesk, the DGN functionality is unavailable on AutoCAD for macOS.
If you want to convert a DGN file to DWG, follow the procedure below:
- Launch AutoCAD
- Create a new DWG file
You can create a new DWG file by clicking Open (on AutoCAD 2021 or later) or Start Drawing on earlier versions of AutoCAD - Click on the AutoCAD icon (Application menu) on the top left-hand side of the software’s window or simply enter DGNIMPORT at the command line
On the drop-down menu that follows (when you follow the application menu option), click on Import and choose DGNfrom the list of different formats. - Import the DGN File by following the prompts on the Import DGN file window that pops up
- An Import DGN Settings window (shown in the section below) will display
Do not change any of the settings. Rather, simply click OK. AutoCAD will translate the DGN file, converting the content therein into DWG. - Save the DWG file.
How to Attach a DGN File as an Underlay
Importing DGN files into AutoCAD brings onboard all the DGN objects and properties. But what if you just want to use a few properties, such as the outline of a 2D drawing? In that case, importing the entire drawing would not be feasible or efficient. Rather, it would be ideal to use the DGN file as a reference, and that’s where the underlay feature on AutoCAD comes in.
To attach a DGN file as an underlay, simply follow the following steps:
- Launch AutoCAD and create a new DWG file
- You can attach the underlay in three ways:
a) Enter XATTACH at the command line, which opens the Select Reference File window that allows you to navigate to and choose the DGN file
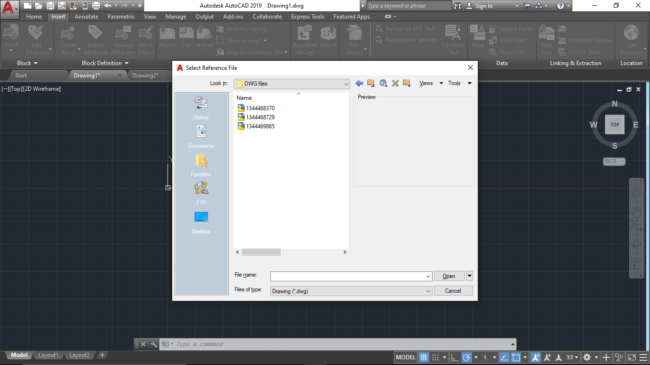
Select Reference File Window
b) Click the Insert tab and select Attach, which is part of the Reference ribbon > choose the DGN file
c) Click the Applications menu > select Import > choose DGN > select the DGN file you want to use as a reference and click Open to import it > select Attach as DGN underlay on the Import DGN Settings window
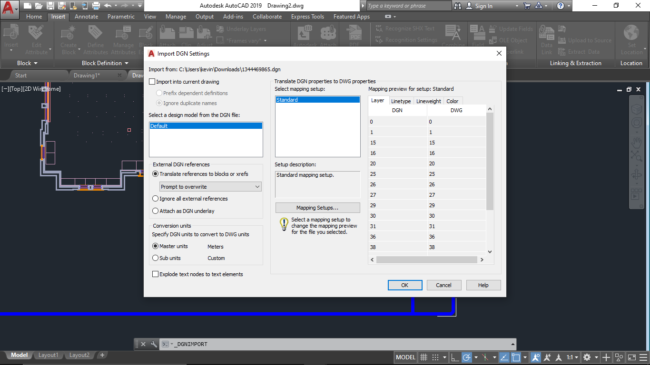
AutoCAD Import DGN Settings Window
AutoCAD Import DGN Settings Window
How to Convert DGN to DWG in Bulk
There are two approaches to converting DGN to DWG in bulk:
- Use Bentley MicroStation
- Use ReaConverter online and offline converter
Converting DGN to DWG in Bulk Using Bentley MicroStation
Bentley MicroStation has a batch convert feature that allows you to convert DGN to DWG in bulk. To use this feature, simply follow the steps below:
- Launch Bentley MicroStation
- Click the Utilities tab
- Select Batch Converter, which opens a Batch Convert window
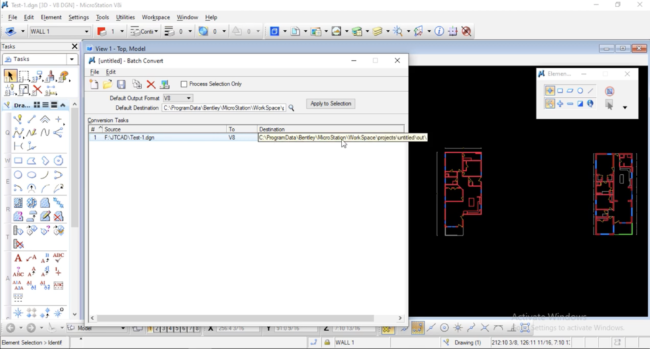
Bentley MicroStation V8i DGN to DWG Batch Convert Window (source)
- Click the Edit tab of the Batch Convert window and add the DNG files you want to batch convert
- Set the DWG file format as the Default Output Format > set the Default Destination, i.e., where the converted files will be stored > Click Apply to Selection
- Click on the Edit tab and select DWG Save Options
This step allows you to tweak the various settings under the Save As DWG/DXF Options window by choosing the DWG version, for instance. Finally, click OK. - Click on the Process Batch Convert Job to convert the DGN files to DWG files in bulk
- On the Files to Convert window, click on Convert, and once the conversion is complete, click Done
Converting DGN to DWG in Bulk Using ReaConverter
Developed by Germany-based ReaSoft, ReaConverter is a converter available as a desktop or browser-based application. It can convert DGN to DWG files in bulk. Alternatively, you can use it to convert one DGN file at a time. To convert DGN files to DWG in bulk, simply:
- Launch ReaConverter, either online or offline
- Click the add files button
- Select DWG on the bottom edge of the software’s window or website (they share the same interface)
- Click Start
- Download the converted DWG files either individually or as a ZIP file (for the web-based converter)
What Online DGN to DWG Converters Can Be Used?
Our analysis has established that ReaConverter is one of the few reliable online DGN to DWG converters on the market today. But it is not without a few drawbacks. Firstly, the converter does not utilize RealDWG, meaning every converted DWG file is bound to return an error when opened using AutoCAD. Secondly, the online version of the converter does not guarantee the safety of the files and does not, in fact, detail the period after which the files are deleted from the servers.
For this reason, it is important to stick to the desktop version of ReaConverter. This is especially so if you are dealing with sensitive drawings. Alternatively, you can simply use AutoCAD or Bentley MicroStation to fulfill your conversion needs.
But if you intend to convert files that do not contain sensitive information, perhaps because you are a hobbyist, ReaConverter is one of the best online DGN to DWG converters.
Conclusion
There are several approaches you can use to convert DGN to DWG. These include using Bentley MicroStation, AutoCAD, or ReaConverter. The first two options, as well as the desktop version of ReaConverter, promise security and privacy. But MicroStation and AutoCAD stand out because they use Autodesk-authored code to complete the conversion. This means that the converted DWG files are considered to be created by software that is ‘trusted’ by AutoCAD.
On the other hand, ReaConverter does not use the RealDWG code to convert DGN to DWG. As a result, AutoCAD displays an error message whenever it opens a DWG file created using ReaConverter. Additionally, if you want to convert multiple DGN files to DWG, you can use either MicroStation or ReaConverter.