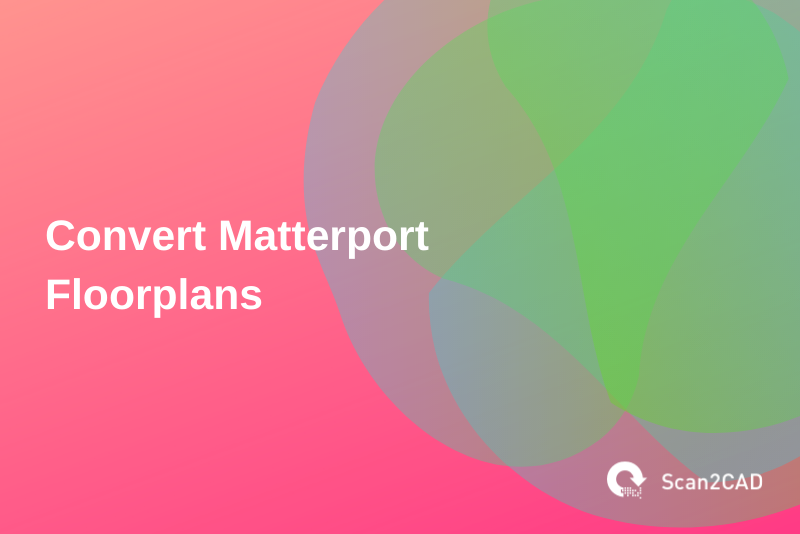Matterport is a useful tool that’s been gaining traction with real estate professionals and new homeowners recently. It’s essentially a service that syncs up with standard iPhone and Android camera phones as well as various supported 360° cameras in order to produce both 3D digital copies of existing spaces as well as professional floor plans of those same spaces. The service takes care of taking the raw data from the camera and turning it into usable models and floor plans are quick, affordable, and typically done in a few business days. It’s no surprise that the service is gaining some traction in the past few years.
When it comes to working with their produced floor plans, however, the company only typically supplies the user with raster images or PDFs of the floor plans. If you’ve ever wondered how to convert a Matterport floor plan image to DXF/DWG, keep on reading. We’ll cover the basics of converting raster to workable vector files and how Scan2CAD can easily automate and streamline that process.
Table of Contents
What Kind of Floorplan Files Do You Get from Matterport?
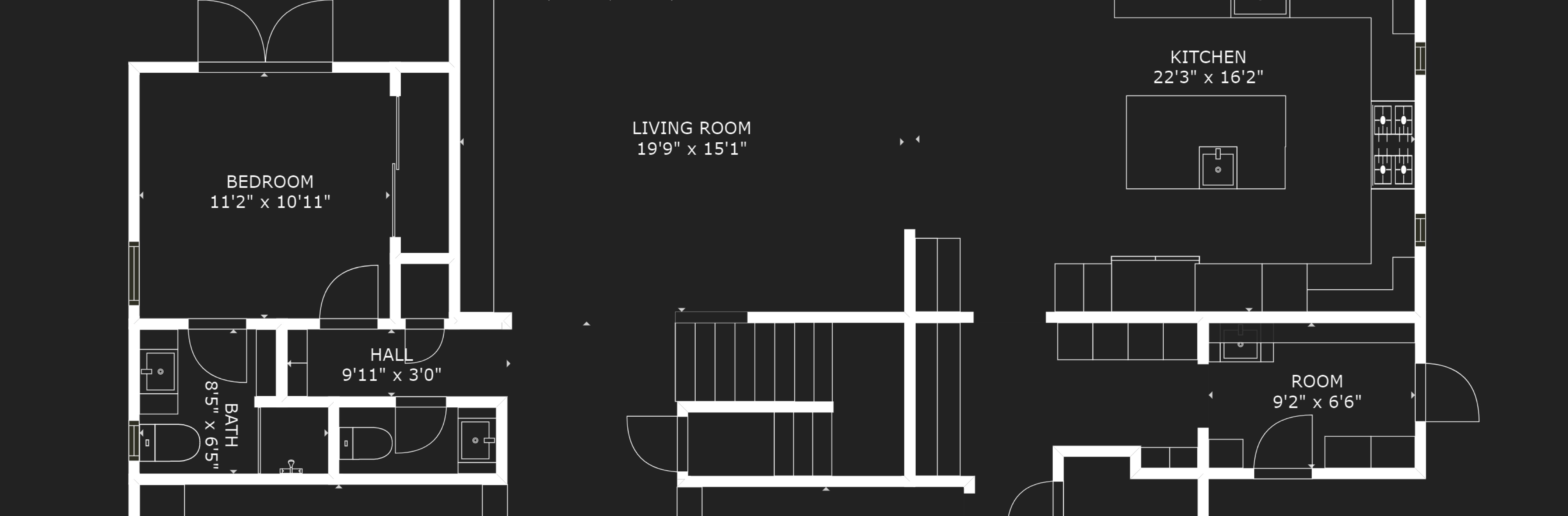
Matterport Floorplans (source)
Matterport supplies you with both a 3D model of the scanned space as well as a professional-grade floor plan for presentation purposes. We’ll be zeroing in on the 2D floor plans you’ll be getting with their service.
According to their website, after 2 business days of processing, they supply you with a zip folder containing both PNG files and a PDF. The PNG files display individual floor plans and the PDF file contains all floors together. If we take the sample file they have posted up on their site as an indication of what to expect with the PDF files they send over, we can see that the PDF also contains raster images.
Raster images are made of colored pixels and, unlike DXF or DWG files, are not editable on standard CAD programs. Vector files, which is the type of file that DXF and DWG files are, are composed of editable geometry that can be opened and manipulated with CAD software.
PNG files are an example of raster images and as such, the default images that Matterport gives you will be harder to convert to DXF/DWG compared to vector images. But there are a number of options if you want a shot at raster-to-vector conversion.
What Are Your Options When Converting Raster Images to DXF/DWG?
You mainly have three straight-forward options when it comes to converting Matterport floor plans into CAD files:
- Importing the raster images into your preferred CAD program and tracing over the image with the program’s built-in drafting tools.
- Use a CAD program’s automatic raster-to-vector conversion functionality.
- Make use of dedicated conversion programs such as Scan2CAD.
Option 1: Trace Over
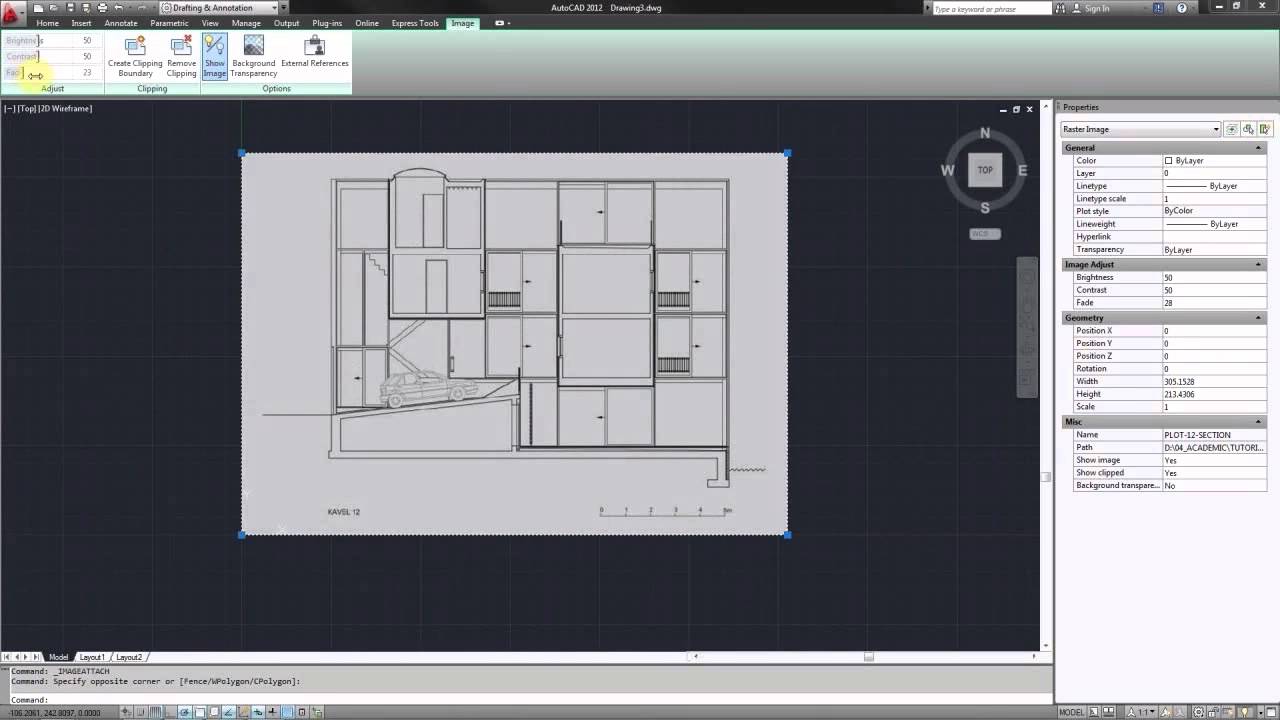
Tracing Over A Raster PDF Using CAD (source)
The simplest way to convert a raster image into a CAD file is to import it into any standard CAD program and then start tracing over it with the program’s drafting tools. It’s basically the same as placing tracing paper over a hard copy of a plan and tracing over the plan with manual drafting tools.
If you have highly skilled drafters who have a good eye for detail and a great sense for drafting and floor plan standards, this is most likely the most accurate process. However, it is also undoubtedly the most involved and most tedious of the previously stated methods.
The accuracy of this method really shines with less than stellar raster images. With blurry, pixelated floor plans, automatic conversion tools will have less to work with and most often will give you low-quality vector files after the conversion process. Manually tracing over low-quality raster images lets draftspeople use their experience with floor plans and the context of the image to interpolate what the details are for the image.
Of course, this is less of an issue for floor plans coming from Matterport. As we mentioned before, the drawings you get from their services are professional-grade, with quality that needs no interpolation. Additionally, state-of-the-art conversion solutions like Scan2CAD are getting more and more accurate when it comes to converting even low-quality images.
Nevertheless, if you have time, labor, and patience on your hands, manually converting Matterport floor plans would be perfect for you.
Option 2: CAD Program Conversion Tools
There are CAD programs that have built-in conversion functionality that some users will find useful. AutoCAD has Raster Design that does exactly that – it’s useful and convenient for those who already have a copy of the software. The same goes for other CAD programs that have a conversion tool. Out of the three methods, this one is the most convenient.
Do note, however, that for a lot of these programs, the conversion tool isn’t the main focus of their development team. Often, you’ll find these built-in conversion tools as plug-ins or add-on tools that you need to purchase separately from the main program. As such, ease-of-use, as well as the number of tweaks you can make to the conversion process, can be limited. This makes it more difficult to deal with raster images that are of lower quality than the tool is designed to handle.
Still, the convenience of having a conversion tool already built into your CAD program mostly outweighs its cons. At the end of the day, it’s up to the user to decide if they want to prioritize convenience or functionality with the type of project they’re working on.
Option 3: Conversion Programs
Scan2CAD is a dedicated conversion program that’s designed specifically to convert files for use in CAD and CNC projects. It can easily handle Matterport floor plans and convert them into DXF or DWF formats. For the last two decades, Scan2CAD has sought to improve and develop its conversion tools including advanced object recognition and OCR functionality.
In a way, it’s a perfect balance between the first two conversion options. Like manually tracing, dedicated conversion solutions like Scan2CAD can handle raster images that are normally too pixelated or blurry for automatic conversion. And like built-in conversion tools, it’s convenient and does the process automatically.
For a full tutorial on how to use Scan2CAD to convert Matterport Floorplans, Check out this Video:
Video Tutorial: Converting Matterport Floorplans to CAD
Why Scan2CAD?
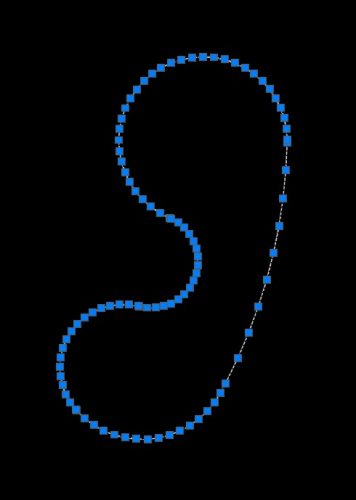
Excess Vertices on CAD (source)
Automatic conversion often gets a bad reputation due to the sheer number of low-quality online “Converters” found on the internet. And two of the biggest gripes are the ways those converters handle 1.) curves and 2.) text.
For curves, you’ll often get results similar to the image above – instead of a smooth arc or spline, you get several tiny polylines. The converter doesn’t smooth out edges and just views all pixels in the raster image as individual polylines. This shortcoming also applies to text. Where instead of converting raster text into editable vector texts, the text is converted into polylines.
These kinds of frustrating results are virtually nonexistent with Scan2CAD’s and object recognition and OCR (text recognition) functionalities. With Scan2CAD, curves, arcs, and circles are recognized by the program as such and they’re converted properly.
Scan2CAD is the industry leader when it comes to raster and vector conversion. And unlike most built-in automatic conversion tools, Scan2CAD is fully customizable and versatile – you can tweak your settings and fine-tune them to the type of document you’re working on. You can even save those settings as presets to reuse them as you want in the future.
Recap
To reiterate, here are the different ways to convert a Matterport floor plan image to DXF/DWG:
|
TRACE OVER |
BUILT-IN TOOLS |
DEDICATED PROGRAM SUCH AS Scan2CAD |
|
Pros: Accurate, Simple, Free Cons: Tedious, Inconsistent, Time-consuming |
Pros: Convenient, Automatic, Integrated Into CAD Cons: Limited Flexibility, Uncustomizable, not Available for All CAD Programs |
Pros: Quick, Easy to Use, Automatic, Versatile Cons: Separate Program |
Using Scan2CAD is a good mix of functionality and accuracy and is overall the best option for those that want to prioritize those two factors.