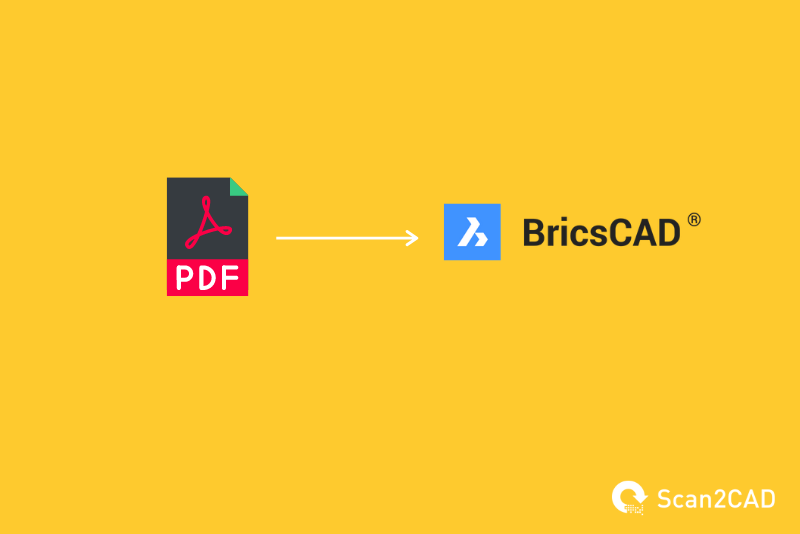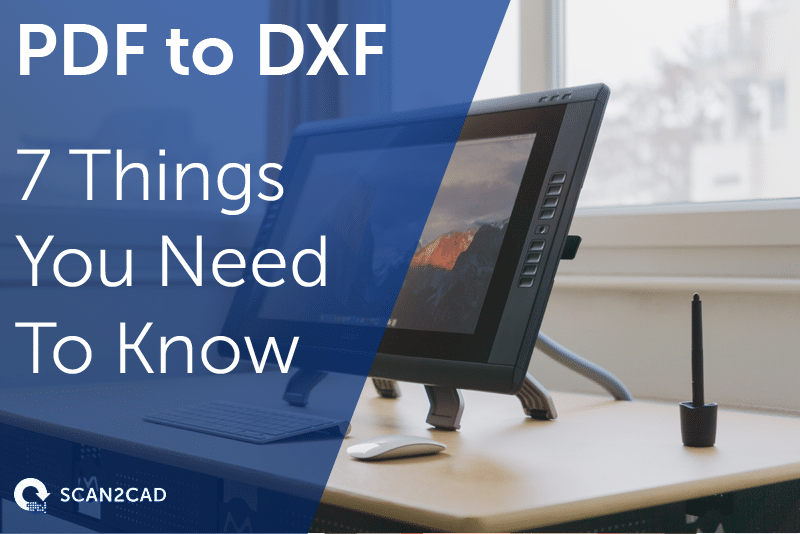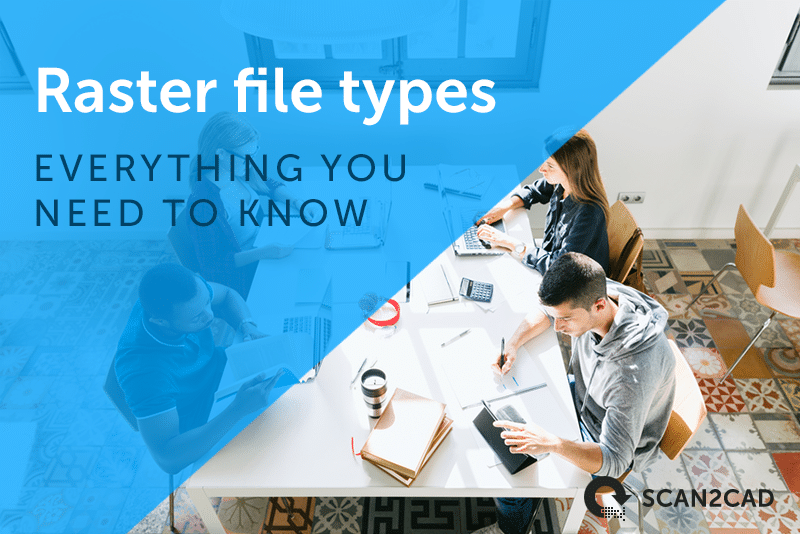Table of Contents
Video tutorial: Converting a PDF for BricsCAD
In this video tutorial, we show how to convert a raster or vector PDF to BricsCAD using Scan2CAD.
BricsCAD is a CAD software developed by Bricsys NV, a company that specializes in 2D and 3D modeling, BIM, and sheet metal design. The program is a relatively new player in the CAD game, only having been established back in 2002 by CAD entrepreneur, Eric de Keyser. It has tons of potential though and boasts robust functionality and ease-of-use that rivals the most established CAD programs available out there.
But if you’re new to the program, experiencing a bit of a learning curve is completely understandable. So today we’ll make things a bit easier to understand by talking about how to import PDF files into BricsCAD.
The Basics of PDF
PDF files are popular mainly for their usefulness when it comes to file sharing. The format is compact and clean, making it convenient to handle over email. It’s even capable of handling digital signatures, so it’s useful for contracts and official documents. Other common uses are for e-publications, technical documents, and detailed blueprints and schematics.
The PDF format is nonetheless notorious for one thing – although it’s convenient for distribution, the contents are hard to extract or edit. CAD programs such as BricsCAD have developed a couple of workarounds for that exact situation and we’ll be going through those processes today.
PDF Types
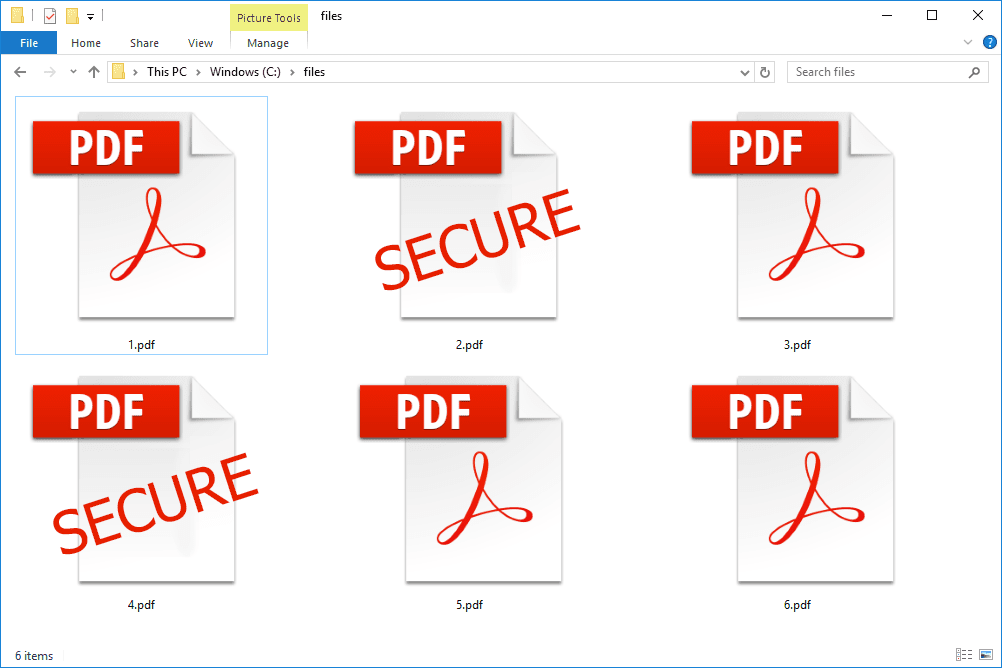
The PDF file type Source
We’ll get to the process of converting PDF files into BricsCAD files, but we first need to look at the different PDF document types that you’ll encounter when dealing with schematics and blueprints. Specifically, we’ll be taking a look at raster PDFs, vector PDFs, and PDFs with both raster and vector elements.
- PDF with raster images
Bitmap files, more commonly known as raster files, are image files that are made of pixels. Their quality depends on their resolution or the overall number of pixels they have on the image. The more pixels, the higher the resolution, and the sharper the quality of the image. All the most common image files are raster files, including JPEG, PNG, and GIF files.
PDF files that come from scans of documents will mainly have raster elements. These are a bit trickier to manage since CAD programs cannot natively edit raster elements.
- PDF with vector elements
In contrast to raster files, vector images are made of paths – mathematical formulas that dictate attributes of geometric graphical elements including length, position, and curve. Unlike raster files, vector files will always have high-quality regardless of the resolution. Common vector file types are DWG, DXF, and g-code formats.
PDF files that are exported from CAD programs will often have vector elements in them. BricsCAD typically outputs DWG and DXF files, which are examples of vector files, so vector PDFs are easy for the program to import and handle.
- PDFs with both raster and vector elements
At times, PDF files will have both raster and vector elements in the same document. Often, you will have embedded raster images with vector lines on top. It’s not an uncommon occurrence, and it’s the user’s prerogative when it comes to deciding what elements to import into BricsCAD.
How do you import PDF files into BricsCAD?
When importing PDF files into BricsCAD, the process mainly depends on what PDF file type you’re dealing with. There are actually a bunch of specific variations of the PDF, but we’ll keep it simple and focus on raster and vector PDFs. Additionally, you also have a bunch of conversion options to choose from. Let’s go through each of these.
1. Converting a vector PDF to BricsCAD
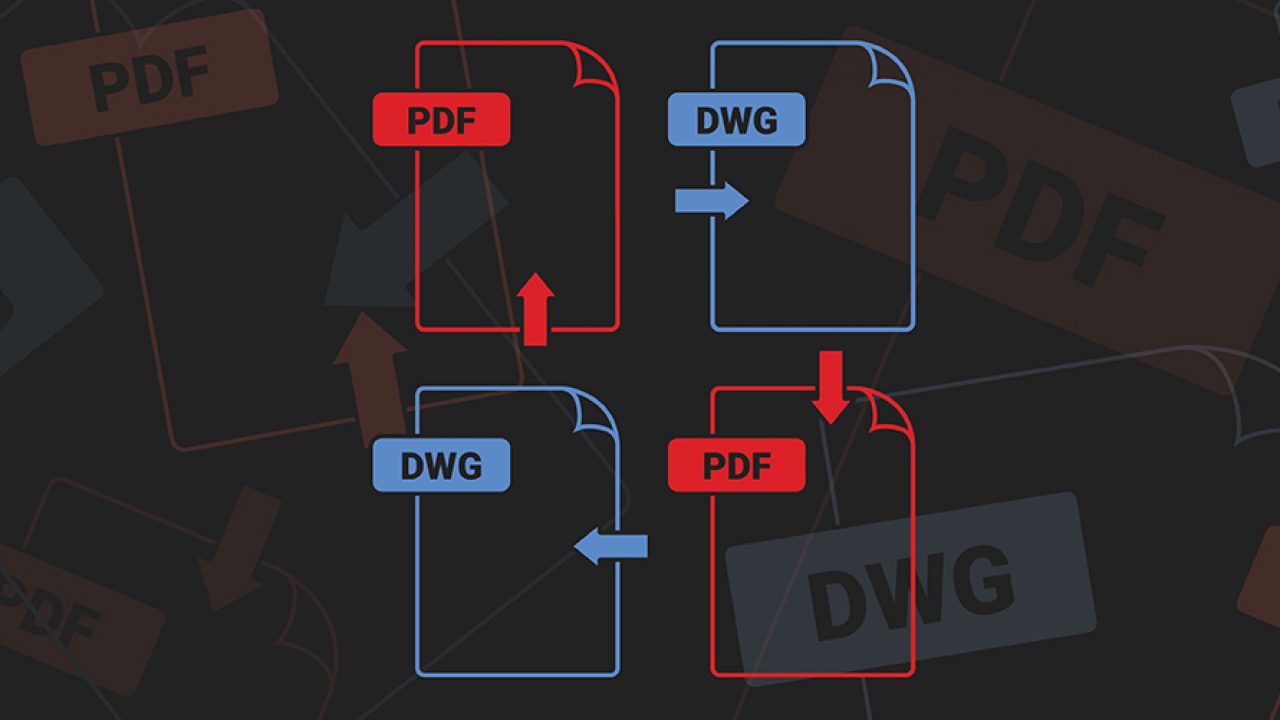
Converting PDF files Source
| Pros | Cons |
|
|
One of the reasons BricsCAD is such a useful new CAD program is its ability to handle vector PDF quite well. Some of the even bigger names in CAD don’t have built-in PDF conversion functionality as easy to use as BricsCAD.
- Click on the Insert option at the top of the BricsCAD interface and under the Import tab, click on ‘PDF Import’. Navigate through the folders and choose the PDF file you want to import.
- A dialog box should open with various options for opening. Check and change the settings accordingly, although the default settings are usually fine. Click on OK.
- Click on the spot you want to insert the PDF into and the import should show up.
- Selecting the PDF lets you tweak its properties. You can change attributes such as the PDF contrast, scale, rotation, and visibility.
- From here on, double-check your scale and resize your PDF accordingly.
- If the PDF is purely vector, you can find that your cursor will be able to automatically snap to the ends of the lines on the PDF file and you can even edit them if you need to.
Here’s a video that should help:
2. Converting a raster PDF to BricsCAD
| Pros | Cons |
|
|
When dealing with raster PDF that you can import into BricsCAD, you’ll find that editing and selecting the lines in the file won’t be possible. In these cases, you’ll have to trace over the PDF underlay and manually recreate the lines yourself.
- Click on the Insert option at the top of the BricsCAD interface and under the PDF tab, click on ‘Attach PDF’. Like with vector PDFs, Navigate through the folders and choose the PDF file you want to import.
- A dialog box should open with various options for opening. Check and change the settings accordingly, although the default settings are usually fine. Click on OK.
- Click on the spot you want to insert the PDF into and the import should show up.
- Tweak the properties to make tracing over the PDF underlay easier. Specifically set the Fade a bit higher so that it’s easier to see the lines you draw over the PDF.
- Use BricsCAD’s drafting tools to start recreating the lines of your PDF. Make sure to double-check the scale before starting and fixing it accordingly.
2. Converting a raster PDF using Scan2CAD
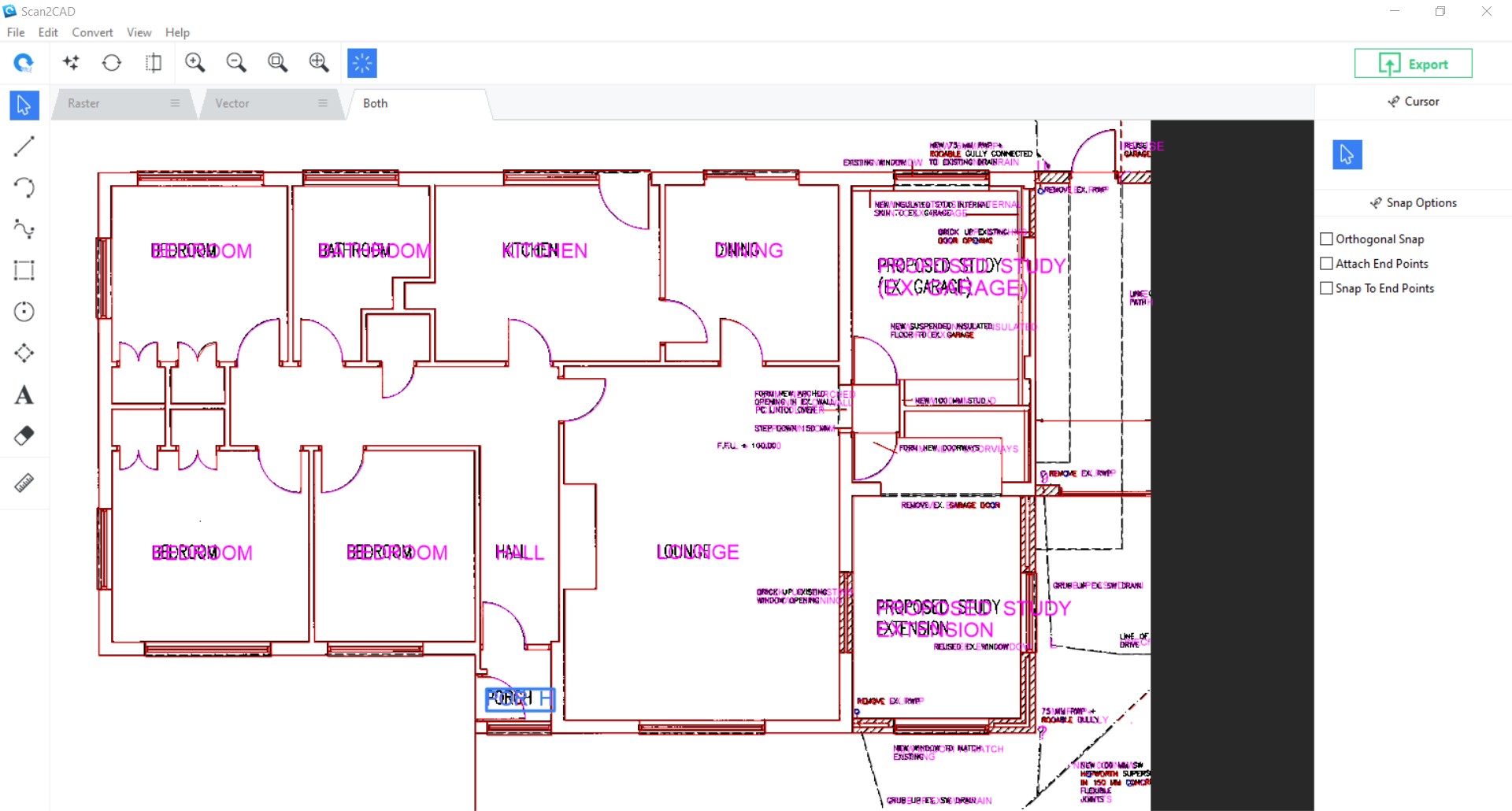
Converting a raster file into vector
| Pros | Cons |
|
|
The erase tool at the left of the interface will be valuable for erasing any parts of the image you don’t want to be converted such as graphic noise and speckles. Other raster edits tools will also be useful for cleaning up the initial raster PDF.
Boot up Scan2CAD and open up the raster PDF to be converted. Use the program’s tools to clean up the image as much as you can before the actual conversion process. The ‘Clean Image’ tool at the top of the interface has many options for you to tweak and test out. Be sure to click on the Threshold option to turn the image completely black and white.
- Click on ‘Convert Raster Image’ next to the ‘Clean Image’ button. Technical vectorization will usually do the trick for technical drawings; just be sure to pick the appropriate presets according to the contents of the PDF file. Click on ‘Run’ to generate a preview for check and click on ‘OK’ to execute the conversion.
- The same tools used for editing the original raster image can also be used to do minor edits to the converted vector file. Any major editing is best done on BricsCAD itself later on.
- While on the Vector tab, click on ‘Export’ at the top right. Choose your file name, file format, and location and you’re done with Scan2CAD. BricsCAD can open DWG and DXF files so choose either of those for your file format.
- Open up the file on BricsCAD and do any last edits there.
To sum up
Using BricsCAD to open up PDF files that are already vector is the fastest way to handle converting PDF to BricsCAD. If you’re not lucky enough to get a vector PDF, Scan2CAD is perfect for handling any raster PDFs. Manually opening up your raster PDF on BricsCAD and then manually tracing over it should always be your last resort.
We hope this quick how-to article was helpful. Once you’ve converted enough PDFs, you’ll start to figure out what method or even combination of methods work the best.