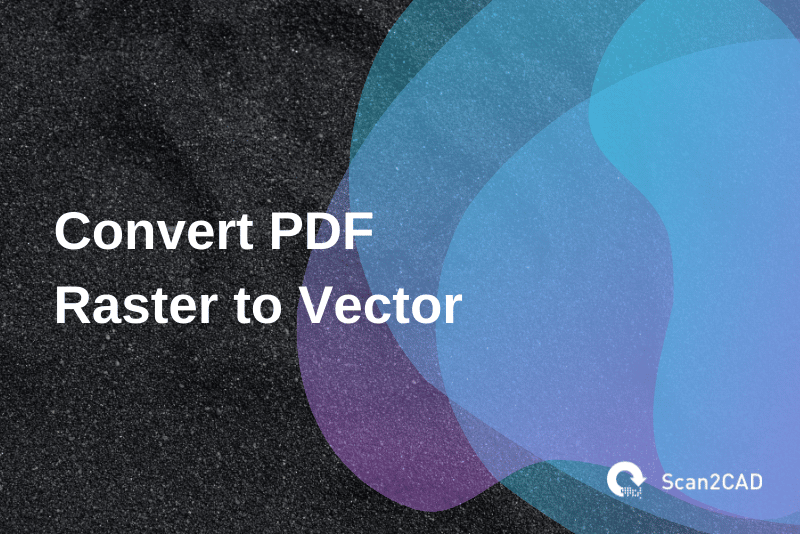PDF, short for Portable Document Format, is a versatile file format that can store both raster and vector elements/objects. This attribute has influenced its’ popularity within the design, engineering, architecture, and even photography communities. It can store raster images and scanned documents, which are made up of pixels. At the same time, the format can store high-quality vector drawings and designs whose level of detail remains unchanged regardless of the magnification. But what happens when you wish to convert PDF raster to vector, particularly when you want to modify the layout of a drawing?
Ordinarily, you would have to import the raster PDF into a computer-aided design (CAD) software application, such as AutoCAD, in order to use the inbuilt overlay feature. This would require you to trace over the outline of the raster drawing so as to create a vector version of the raster image. However, because this is an unnecessarily long and sometimes inaccurate process, Scan2CAD is preferred. This article will detail how to convert PDF raster to vector using Scan2CAD, the world’s leading conversion software.
Table of Contents
About Scan2CAD
CAD software such as AutoCAD, SolidWorks, LibreCAD, CATIA, Autodesk Revit, and more primarily create, work with, and accept vector-based drawings and files. They cannot edit raster-based drawings and files. Therefore, if you wish to modify the elements in a raster image or drawing, you have to convert PDF raster to vector.
Scan2CAD offers a slew of tools that not only help you clean up the raster drawing for the best results possible but also convert it to vector. For instance, you can smoothen or thicken lines as well as remove holes and speckles – some of the cleaning tools that are part of the software.
Regarding the available conversion tools, you can select the vectorize and object character recognition (OCR) feature that allows you to convert both raster objects and text into vector objects and true-type text, respectively. In fact, Scan2CAD lets you edit certain elements of the converted drawing directly without using a standalone CAD software program.
With that said, how do you convert PDF raster to vector using Scan2CAD? Well, here is how.
Converting Raster PDF Drawings to Vector
Video Tutorial: How to Convert PDF Raster to Vector
Step-by-Step Guide
- Launch Scan2CAD and import the raster PDF file into the conversion software. Unlike CAD software that cannot open or edit raster files and drawings, Scan2CAD stands distinct as you can use it to both open and edit (clean) raster drawings with the aim of converting them. In this regard, Scan2CAD enables you to convert raster drawings that you could not edit from the onset, doing away with the need to trace over the design’s outline.
- Click Clean raster image, which opens the Clean Raster Image popup window. Next, check the Threshold (Black & White) box to modify all the colored or grayscale raster objects, including lines, curves, and text, into black and white. Depending on the quality of your raster drawing, you could also use additional tools such as Remove speckles & holes, Thicken, and Smooth. You can also lighten or darken the drawing by increasing or decreasing the threshold value. Once you are satisfied with the cleanup, click OK.
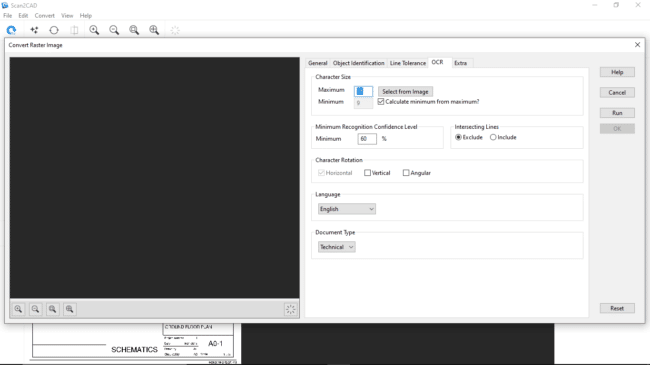
Clean Raster Image Window
3. Toggle the Convert raster image button. Under the General tab of the resultant Convert Raster Image popup window, select the vectorization preset. Scan2CAD allows you to choose one of several options, depending on the type of drawing. Some of the supported preset include mechanical, architectural, electrical, CNC profile, and more. If your drawing includes both lines and text, ensure that you have checked the Vectorize and OCR option. Click the OCR tab, which lets you input the maximum character size. In addition, if your design features vertically or angularly oriented text, check the appropriate box under the Character Rotation section.
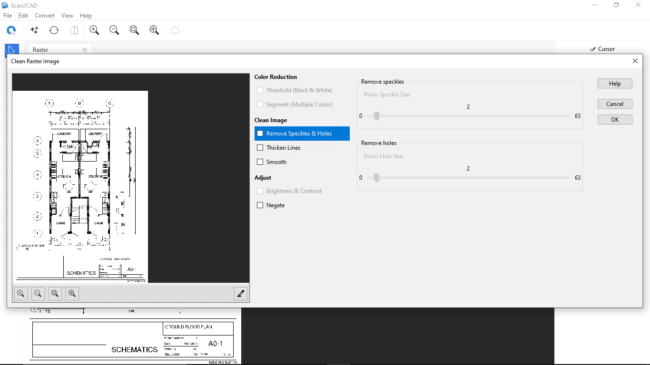
Convert Raster Image Window
4. Click Run, which prompts Scan2CAD to create a preview vector drawing. You can make necessary corrections and edits at this stage – after each edit, click Run. If you are satisfied with the revisions in the preview, click OK to finalize the conversion. If not, you can continue modifying the preview accordingly.
5. Click Export to save the converted vector drawing. With Scan2CAD, you can save the vector file using various file formats, including DXF, DWG, and G-Code. Next, click Save.
6. Upon clicking Save, a DXF/DWG Export Options window pops up. Here, you may want to check the Convert black vectors to white. This is especially so if your CAD software has a dark background. Finally, click OK.
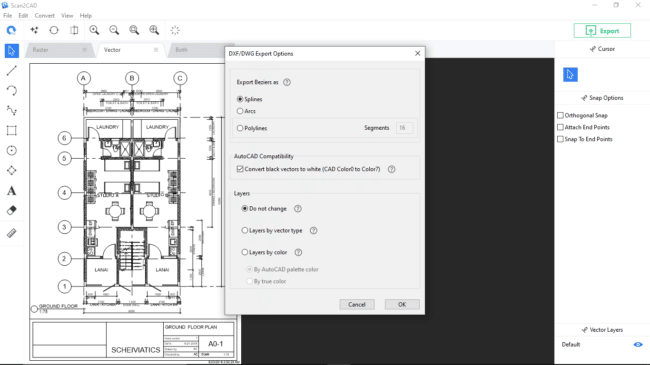
DXF/DWG Export Options Window
Parting Shot
Ordinarily, CAD software applications only open and edit vector files and drawings. This has a downside, particularly in cases where you wish to edit a scanned PDF document, i.e., a raster drawing/file. Notably, raster images are composed of pixels. If you were to use CAD applications such as AutoCAD, you would have to import the raster PDF into the program. Next, you would need to trace over the drawing’s outline in order to create a vector version of the drawing. Unfortunately, this is a cumbersome, time-consuming, and sometimes inaccurate process.
Fortunately, Scan2CAD offers convenience, versatility, and utility. It lets you convert PDF raster to vector, as detailed in this article. This is thanks to the numerous features and tools that make it the world’s leading conversion software.