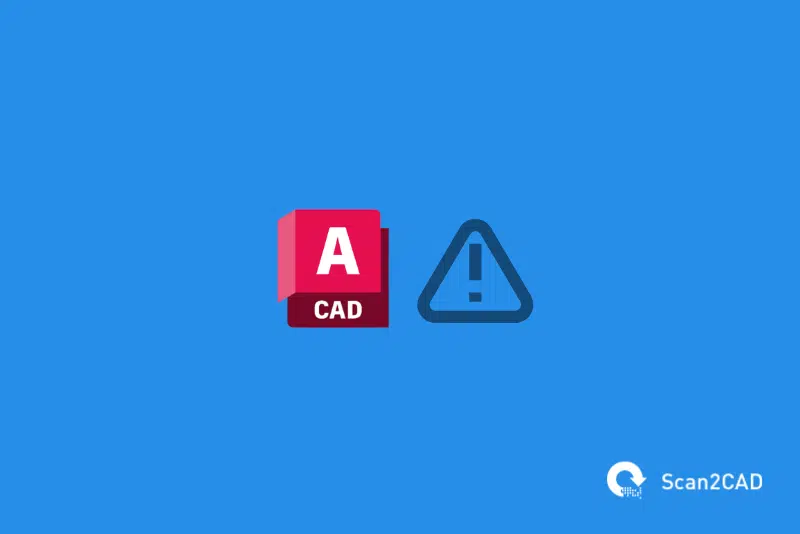DWG, or the drawing file format, is a proprietary format native to the AutoCAD software. It is a primarily binary format that not only stores but describes the content of 2D designs and 3D models as well as their associated metadata. It typically comprises several complete sections, which include the header, classes, object data (graphical and non-graphical objects), and handles. However, the writing process can sometimes be interrupted, leading to incomplete sections. Other times, the sections may not be fully copied during file transmittal/transfer, resulting in incomplete files. Or, the software may not be outdated, rendering it unable to open newer versions of the DWG format. When you attempt to open such files with AutoCAD, the software displays the ‘Drawing File is Not Valid’ error message.
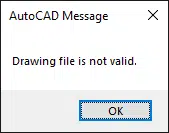
Drawing File is Not Valid Error Message in AutoCAD
In this article, we will explore the various factors that can cause the ‘Drawing File is Not Valid’ error. Additionally, we will detail the appropriate troubleshooting techniques as well as the procedure to follow. Finally, we will discuss tips on how to avoid the error. In all, we aim to help you resolve the issue as soon as possible, enabling you to seamlessly get back to your project.
Table of Contents
Understanding the ‘Drawing File is Not Valid’ Error Message
The ‘Drawing File is Not Valid’ error message in AutoCAD can be disorienting. This can be especially true if you had previously opened the drawing. The error message indicates that the drawing file is corrupted or damaged and cannot be used. Alternatively, it might point to an issue with how the file was stored – what Autodesk calls environmental factors. From a broad perspective, the ‘Drawing File is Not Valid’ error is caused by the following factors:
- The complete file is not available on the local hard disk drive (HDD) or solid-state drive (SSD) because it is stored on a cloud server.
- Hardware malfunction, such as bad memory (RAM) or storage (HDD or SSD) failure: AutoCAD, like other modern software, typically loads files (drawings) into the RAM for fast and easy access. Once the file is saved, the changes are written to storage, and that data is wiped off the RAM. Unfortunately, the file will be damaged or corrupted if a malfunction prevents the information from being correctly written to storage.
- Non-AutoCAD data: Although the file extension may indicate that you are trying to open a DWG or DXF file, the underlying architecture may not be that of an AutoCAD-generated .dwg or .dxf file. We have detailed below how to confirm if you are working with a .dwg or .dxf file.
- The file is encrypted
- The file is downloaded from outdated emailing services, such as Outlook Express 2007
- Improperly converted files: With AutoCAD, you can import several native and neutral file formats; the software then converts them to DWG when you save the file. However, this conversion may sometimes not be completed as intended, leading to damaged or corrupted files
- Internet connection is interrupted while working on the file, particularly when it is externally stored on a server
- The combined length of the file path, file name, and file extension exceeds 255 characters
- Internet transmission issues, also known as transmittal issues, refer to problems that may occur when transmitting files over the internet using the ETRANMIT command
‘Drawing File is Not Valid’ Error Troubleshooting Techniques
There are several approaches to finding the source of the ‘Drawing File is Not Valid’ error. Here are some of them:
1. Repair the Drawing Using the RECOVER Command
This command prompts the program to recover the drawing database, audit the data therein, and extract as much data from the damaged file. Upon completing the data extraction, AutoCAD opens the file. According to Autodesk, files that can be recovered include DWG, DWS, and DWT. To repair the file, type RECOVER on the command line and hit Enter. Next, locate the affected file by using the Select File (File Explorer) dialog box that pops up.
2. Delete DWL/DWL2 Files
Locate DWL/DWL2 files with the same name as the corrupted file. These files are normally located within the same folder. If you cannot delete the files, then that means another user has the drawing open. You can check who has the drawing open using the WHOHAS command.
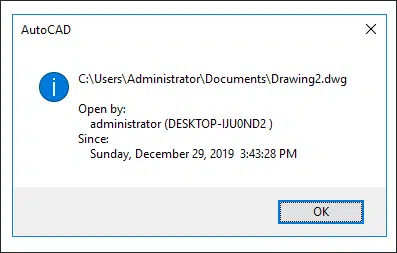
Message Displayed on Use of WHOHAS Command in AutoCAD
DWL and DWL2 files are temporary hidden files that AutoCAD creates. They store information such as the user that has the drawing open at a particular time. They also store data on the exact time when the drawing was opened.
3. Confirm that You are Working with a DWG or DXF File
Check the file extension and confirm that it is either .dwg or .dxf. For example, a DWG file will have a file name like “example.dwg” and a DXF file will have a file name like “example.dxf”. Additionally, open the drawing file with a text editor to confirm that it has the correct version code format “AC<four-digit number>”, such as AC1032. If the file does not have this format, it may indicate that the file is not a valid DWG file or it may be corrupted.
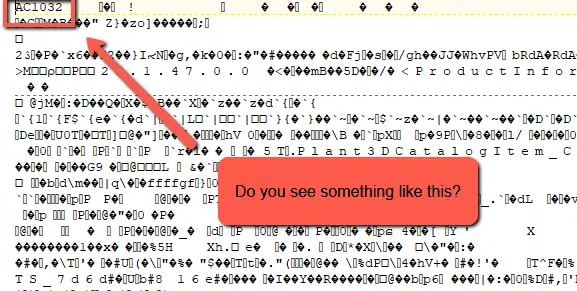
DWG File Structure (source)
Alternatively, if you are working with a DXF file, check whether the file has the following structure when opened with a text editor. If it does not, the file is not a DXF file and cannot be opened with AutoCAD.
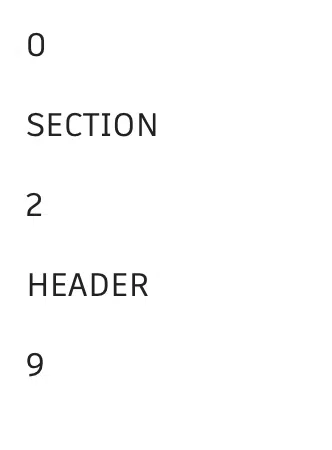
DXF File Structure (source)
4. Insert the Affected Drawing into the Current Drawing
You can force AutoCAD to insert the affected drawing into your current drawing using the classic version of the INSERT command known as the CLASSICINSERT. Alternatively, use the INSERT command if your AutoCAD version does not support this classic command.
5. Recover the File Using the DRAWINGRECOVERY Command
The DRAWINGRECOVERY command lets you access recoverable drawings after a system or program failure. It opens the Drawing Recovery Manager. You can also access the Drawing Recovery Manager via the Application menu. Simply click Application menu > Drawing Utilities > Open the Drawing Recovery Manager.
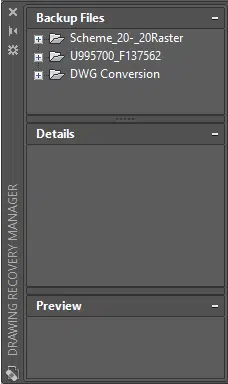
Drawing Recovery Manager
Figure 5: Drawing Recovery Manager
6. Manually Recover the Drawing File
You can recover the drawing file provided the software has not crashed. However, you must do this manually following the procedure below:
- First, locate the exact folder where AutoCAD stores temporary files. You can do this by following these steps:
- Key in OP or OPTIONS on the command line and then click Enter.
- Next, find the Automatic Save File Location parent directory on the Options dialog box’s Files.
- Then, copy the subdirectory’s file path displayed.
- Close the Options dialog box
- Open the Windows File Explorer and paste the file path, which will open the folder containing the temporary files stored by AutoCAD.
- Copy and paste the damaged/corrupted file’s name into the File Explorer’s search bar.
- Windows will display all files within this folder with the name you have entered
- AutoCAD saves backup files using the .bak extension; change the file extension of the most recently saved .bak file to .dwg
- Open the now-DWG file in AutoCAD
Regularly creating backup files of your drawings is important to avoid losing data due to file corruption or other issues.
7. Use Volume Shadow Copies
The drawing recovery manager is touted as the easiest way to recover a drawing file after a crash. This is because it manages files that AutoCAD had backed up prior to failure. However, if the backup files are also corrupted, try to restore a backup from Volume Shadow Copies.
The volume shadow copy is an IT backup method that must have been configured prior to use. This means that if you have not set up your system to support this method, you cannot use it.
To restore the backup, follow this procedure:
- Open Windows Explorer and locate the folder containing the affected drawing
- Left-click on the drawing and choose from the contextual menu “Properties”
- On the dialog box that pops up, select the “Previous Versions” tab
- If the volume shadow copies method is configured, you will see a lot of backups of this drawing, saved at different times/dates. Select one backup that you expect to be working and recover it.
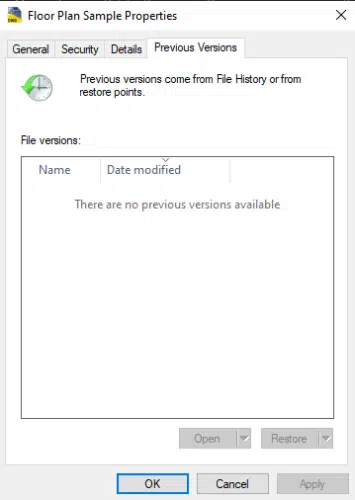
Previous Version Tab in Windows
Performing these troubleshooting techniques in the order we discussed above is advisable. In fact, AutoCAD has a step-by-step troubleshooting widget that enables you to repair corrupt files. Below is an image of the first step.
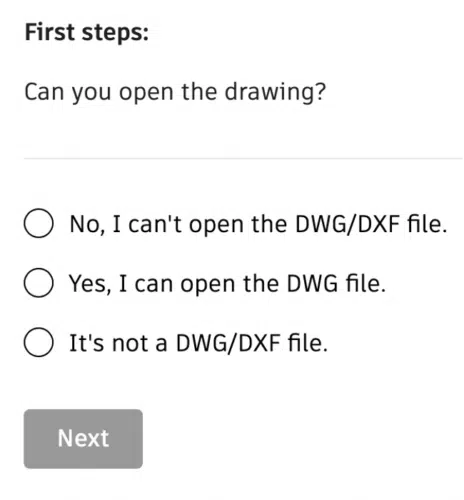
Autodesk Troubleshooting Widget
8. Other Solutions
If AutoCAD still displays the ‘Drawing File is Not Valid’ error message even after you have tried these recommended remedies, it is time to try other solutions. These include:
- Open the file directly as opposed to using the shortcut in the recent documents menu on AutoCAD’s start page
- To eliminate network or cloud storage issues, try opening the file from a different location, such as the local HDD or SSD
- Open third-party files (those that are native to other applications) in their native software and export them as DWG files, if the option is supported
- Confirm and verify that the cloud storage location is working properly
- Update AutoCAD to the latest version
- Ensure the combined length of the file name, file path, and file extension does not exceed 255 characters
- Only use up-to-date versions of emailing services
- If you are transmitting drawings via the internet, first compress them into ZIP files before sending them, and if you are the recipient, ensure you extract the drawings before opening them
Tips for Avoiding the Error
While some of the causes are unpreventable and unpredictable, others are not. In fact, there are several measures you can take to reduce the chances of AutoCAD displaying the somewhat dreadful ‘Drawing File is Not Valid’ error message. Here are some tips you can use:
- Always keep your operating system and AutoCAD up to date
- If your network is prone to being problematic, make sure that you store the drawing file locally
- Use trusted, reliable, and up-to-date file transfer methods and emailing services
- Configure your network to support Volume Shadow Copies
- Regularly save and backup your drawing files
Conclusion
The ‘Drawing File is Not Valid’ error message can disorient your workflow. With the internet being home to plenty of resources, troubleshooting can be nothing short of the proverbial finding a needle in a haystack. Fortunately, this article covers all bases, providing a clear roadmap to resolve the error. In particular, we have explored the causes and delved into how you can solve each of these issues. It is essential to follow a specific order when resolving the issues. This is because this orderly approach allows you to eliminate one possible cause after another, eventually arriving at the main culprit. Once you have solved the issue, it is equally important to implement measures that help you avoid the ‘Drawing File is Not Valid’ error in the future. For instance, you should keep your OS and AutoCAD up to date as well as regularly save and back up your drawing files. But more importantly, you should be prepared for any eventuality.