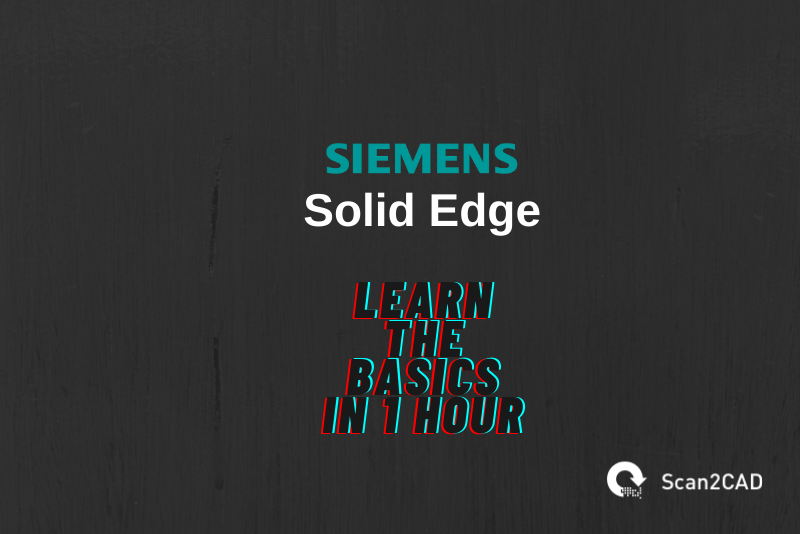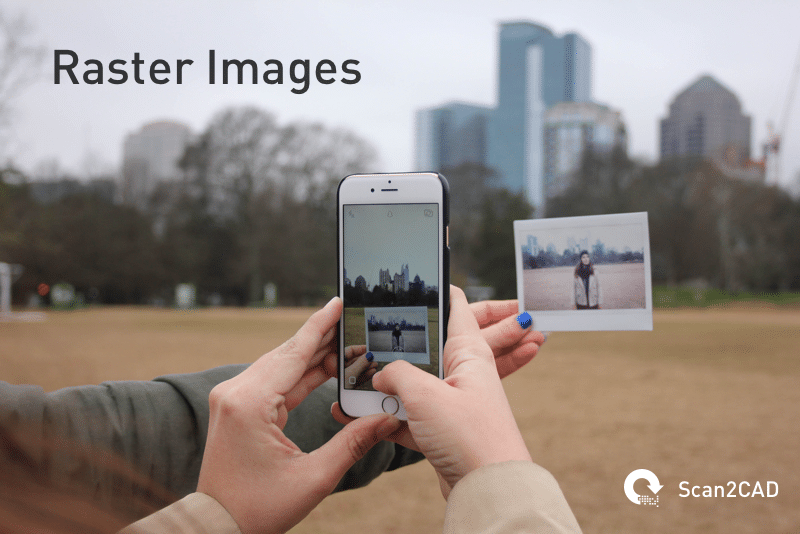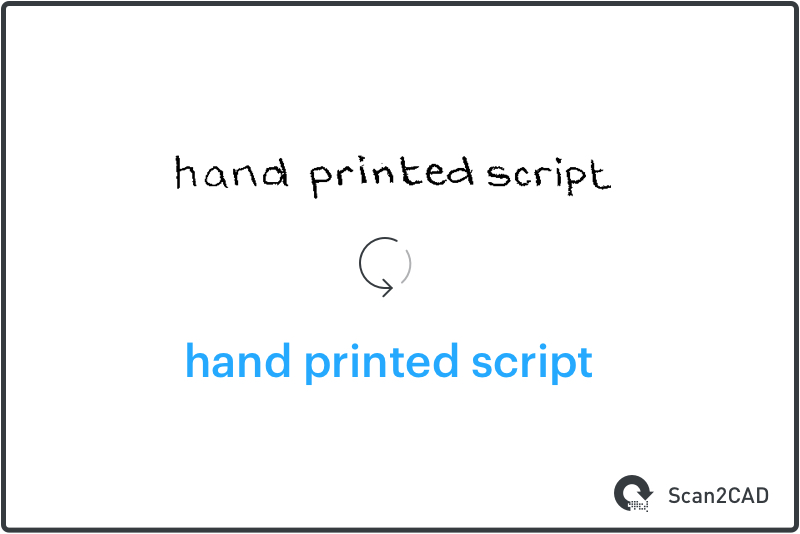Solid Edge is the result of Siemens PLM’s own foray into the CAD industry back in 1995. It’s a robust piece of software for drafting, modeling, and simulation and consistently one of the most solid picks among the many CAD programs available in the market. Solid Edge integrates simple, direct modeling with advanced parametric technology to create a streamlined and efficient user experience for its users. Additional tools in its arsenal include engineering design functionalities, running simulations, comprehensive data management, and cloud-based file sharing and collaboration.
For experienced Solid Edge users, a frequent workflow requirement is importing images into the program to then use as a reference for additional drafting and modeling or design edits. It’s a fairly common necessity for any CAD user, but the simplest or fastest ways to go about it is still somewhat unclear to some. Not to mention some processes leave room for errors in accuracy or precision when copying the details of the imported image.
Seeing the need for clarification, we’ll be tackling the exact process of importing images into Solid Edge in this article. We’ll look at some of our options and go into detail about which process we recommend to be the most and precise and efficient.
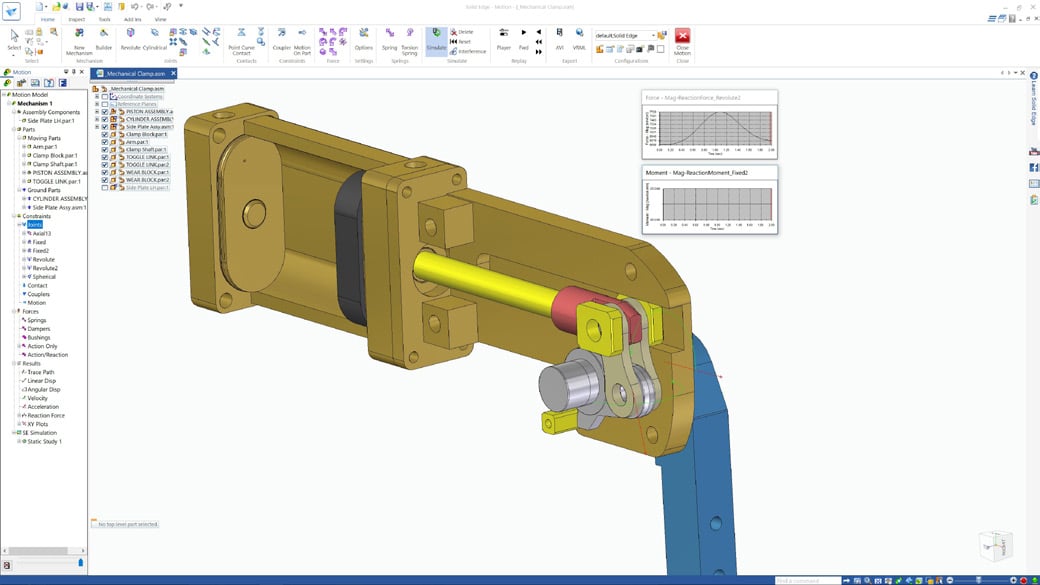
Solid Edge 2020 user interface Source
When it comes to importing images into Solid Edge, there are basically two points to first consider – 1) the type of image we’re importing, and 2) the methods of converting those images into Solid Edge models.
For image types, we’ll mostly be dealing with either raster images or vector images. The importing process for both are fairly different with vector images being by far simpler and faster to handle, so we’ll mainly focus on going into detail about importing raster images.
As for conversion methods, the two main ways to go about it are opting to trace over the image manually and essentially doing a manual conversion, or using a third-party program to convert the image first into a legible CAD file and then importing that file into Solid Edge. There are certain pros and cons to both methods and what you’re willing to compromise on will depend on what your priorities are when working with your Solid Edge models.
Image types and conversion methods – we’ll tackle both these subjects in detail so that hopefully, by the end, you’ll hopefully have a better idea about how you want to go about importing your images into Solid Edge.
Before anything else though, let’s take a look at how Scan2CAD, an industry leader in globally acclaimed conversion programs, can take image files and convert them into the DXF or DWG formats, both of which can seamlessly be imported into Solid Edge without any compression or loss of detail.
Table of Contents
Types of images
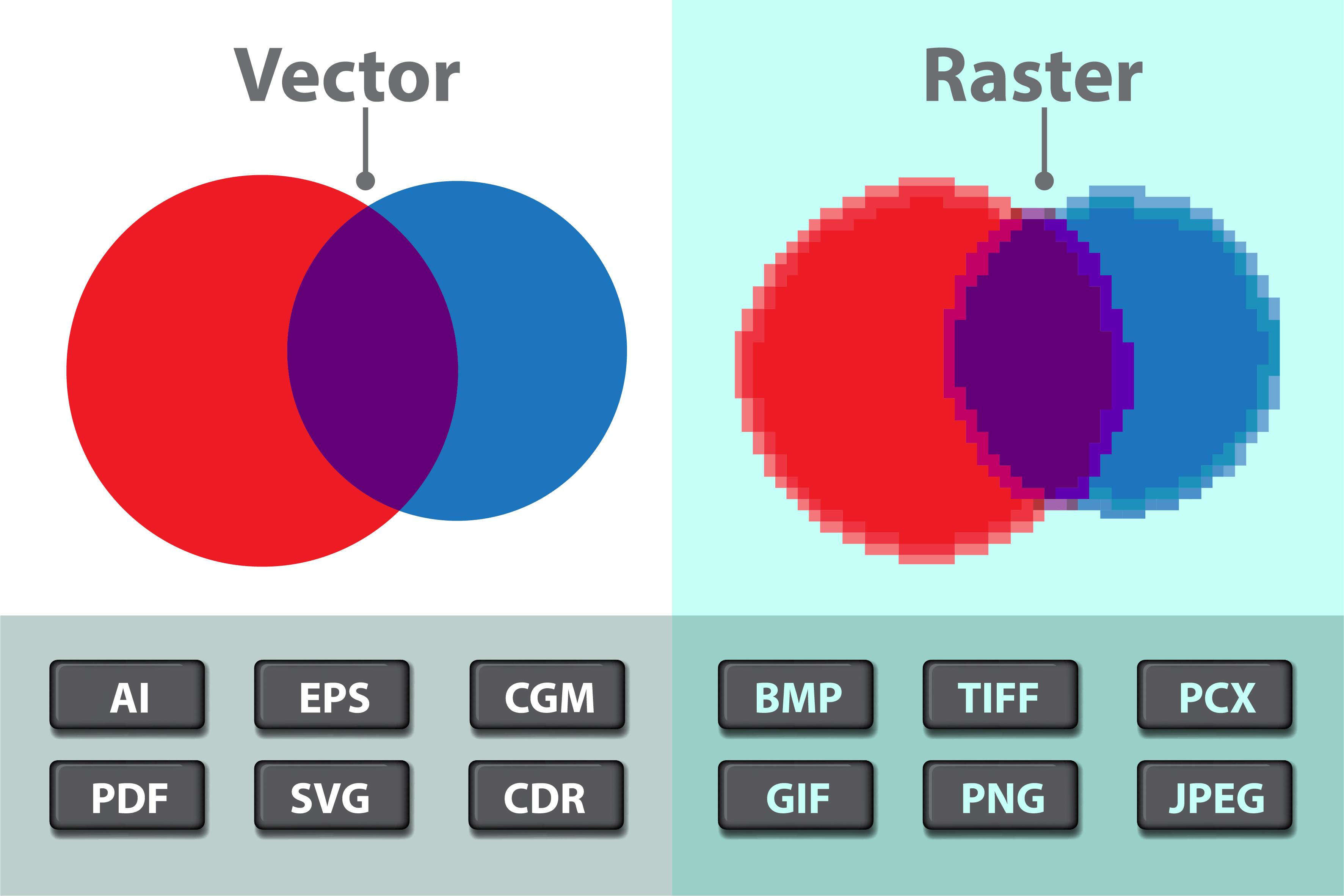
The different standard raster and vector file formats Source
Let’s discuss the two types of images that we’ll be importing into Solid Edge and their differences – raster images and vector images. The way you’ll go about converting and importing them are fairly different and warrants some discussion.
- Raster images might be the image type that most will be familiar with. The usual JPEG, PNG, GIF, PNG, and TIFF files are all examples of this type of image. The way raster images are set up is something akin to digital pointillism – the graphics are made out of clustered colored pixels that are arranged to form a coherent image. The greater the number of pixels, the sharper the image will be.
- Vector images include file formats that CAD users frequently work with. DXF, DWG, CNC, and g-code are among the many vector file formats that users might want to import into Solid Edge. Vector images are made of parametric numerical data that are then interpreted by computers into graphics. A vector image of a circle, for example, is made of data that determines the circle’s line and fill colors, outline thickness, and diameter. The telltale sign of a vector file is that it doesn’t get pixelated or blurry as you zoom into it the way that raster images do.
- PDF files aren’t technically image file types but are worth mentioning in the list since they can have both raster and vector images at the same time. In this case, you can decide if you need just the vector or raster elements in the PDF file and do away with the unnecessary parts. If you need both, more often than not you would have to convert both raster and vector parts individually and then composite them together in Solid Edge.
It bears repeating that vector files are easier to deal with on Solid Edge since Solid Edge files are natively also vector files. Any imported vector files can be readily edited and manipulated natively in Solid Edge right away with no additional steps.
That said, we’ll mainly be tackling how to convert and import raster images into Solid Edge since it’s a more involved and detailed process than importing vector images.
Converting images for Solid Edge
There are two main methods when converting image files for use on Solid Edge – manually tracing over the image files on Solid Edge or using automatic conversion software to convert the files before importing them into Solid Edge.
Manual tracing
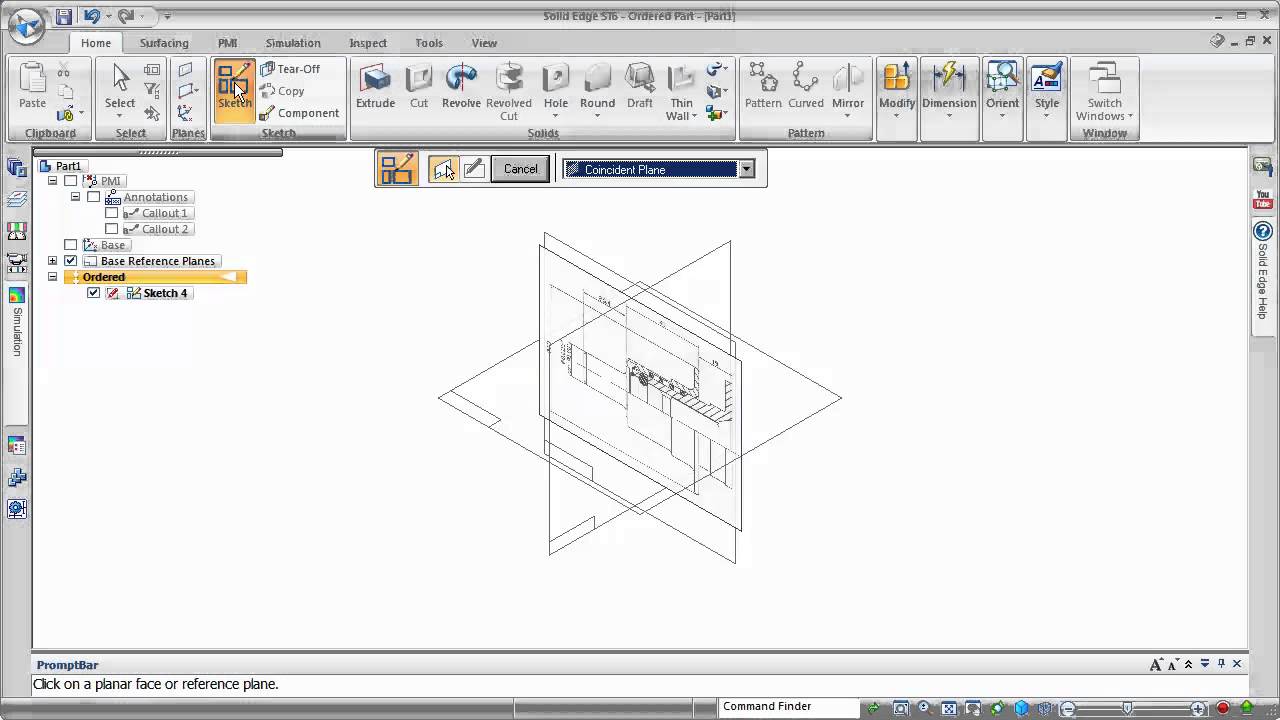
Using reference images to produce a model on Solid Edge Source
Manually tracing a reference image in CAD software is the bane of most CAD beginners. It’s painstaking and time-consuming but is the only option for a lot of users who don’t yet know about automatic conversion software. This is the digital parallel to placing tracing paper over a reference drawing and creating a new copy by going over each line.
There are users who would sometimes opt for manual conversion for its better accuracy over most free-to-use online conversion tools. Do note that there are standalone programs that are designed to carry our conversion quickly and accurately and are usually the go-to method if precision and efficiency are both priorities.
Pros:
- Precise when the resolution of the reference image is too low-quality to be suitable for automatic conversion.
- No need to use any third-party software and can be done natively on Solid Edge.
- Complete free.
Cons:
- Accuracy will wholly depend on the skill of the drafter who performs the trace.
- Time-consuming and tedious.
- Would not be suitable for batch conversions of multiple drawings.
Automatic conversion software
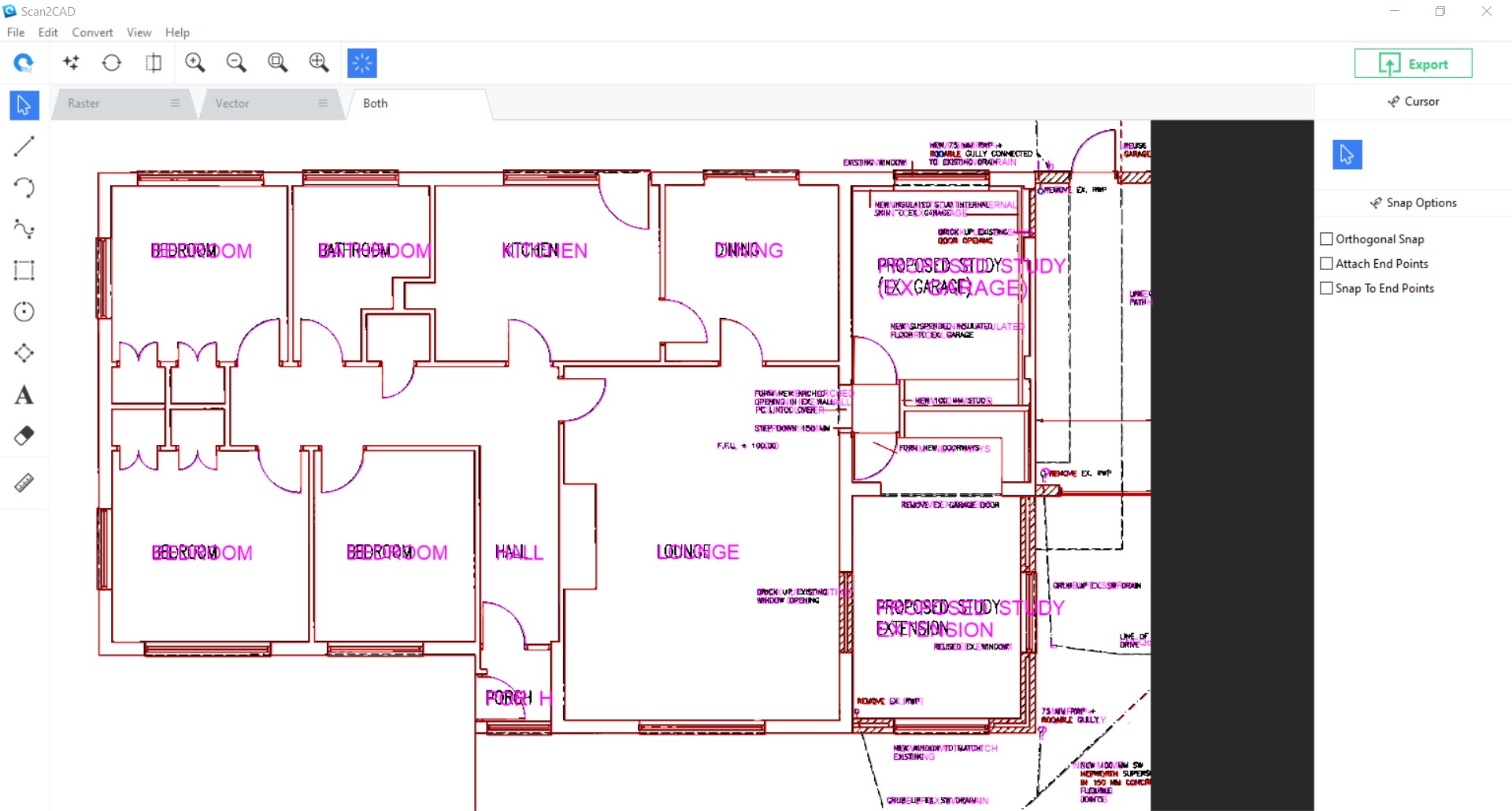
Automatic conversion with Scan2CAD
Although some CAD and modeling programs have the built-in capacity to automatically convert any imported raster images into usable vector graphics, Solid Edge, unfortunately, does not. Luckily enough, vector conversion software such as Scan2CAD can achieve the same level of convenience and accuracy as any built-in conversion tools available out there.
Scan2CAD is a conversion solution that can handle both raster and vector files. It’s primarily geared towards CAD and CNC programs so it’s able to export files into any standard industry formats such as DXF, DWG, and g-code. With 2 decades of development and optimization under its belt, Scan2CAD is the top choice for conversion software when you’re looking for something fast and accurate.
Pros:
- Sophisticated object recognition can accurately convert all standard graphics such as lines, arcs, and circles.
- OCR tools can reliably convert raster text into TrueType text.
- Saves hours of work compared to manually tracing over images.
- Exports into all standard CAD and CNC file formats.
- Can handle both raster and vector files.
Cons:
- Can only convert raster images of a certain resolution. Low-quality images that are pixelated or blurry will likewise produce subpar results.
- Does not work natively in Solid Edge.
The accuracy of automatic conversion
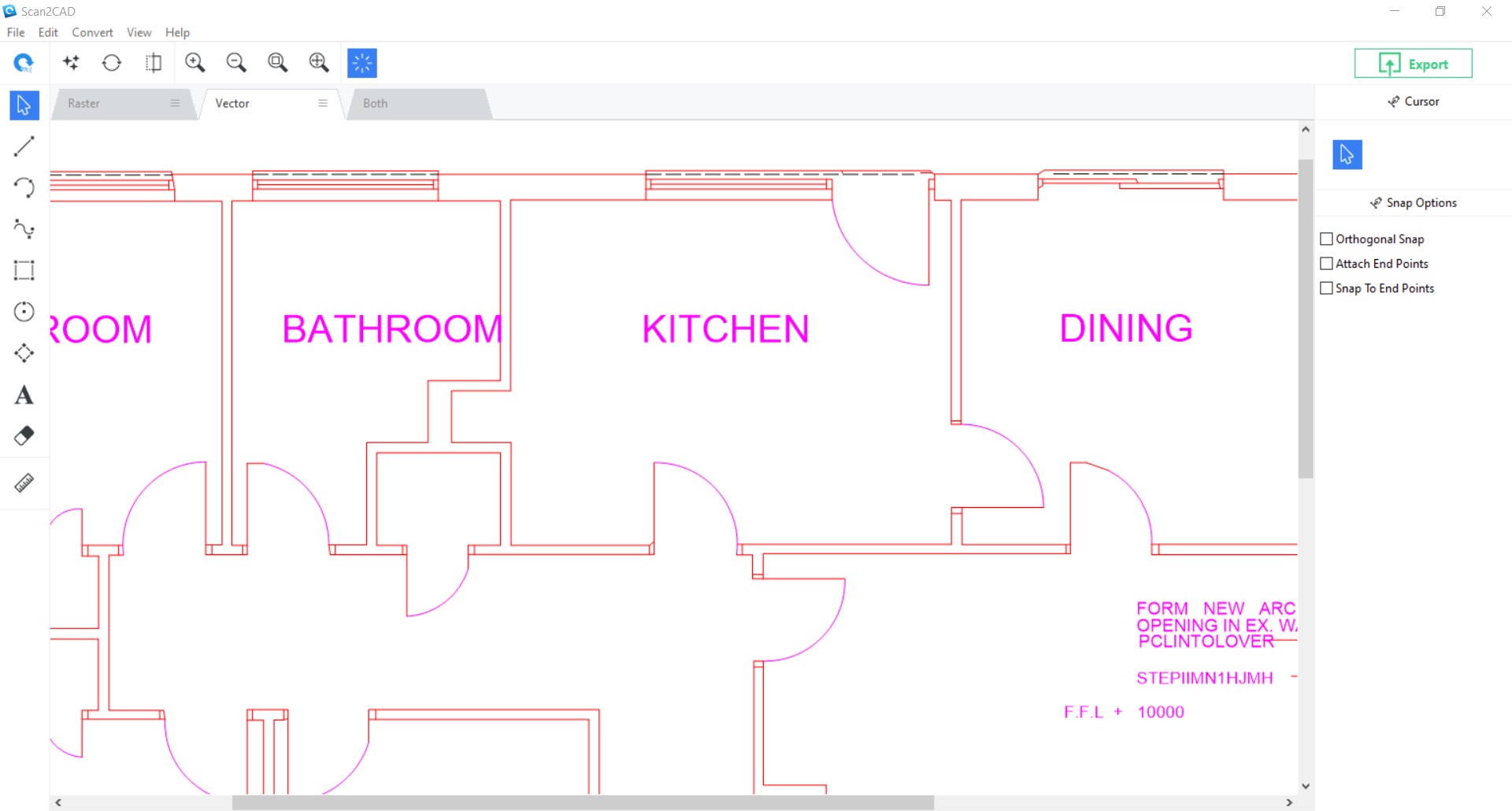
A close-up view of converted arcs, dashed lines, and text in Scan2CAD
Automatic conversion programs sometimes get a bad reputation due to the amount of questionable free online conversion services. With those, users will usually get low-quality conversions, bad object recognition, inaccuracies, and file upload limits.
Scan2CAD does away with all that by having two sophisticated conversion tools in its arsenal – advanced object recognition and accurate OCR functionalities.
- Object recognition refers to how well a program can figure out what the objects in the image are supposed to be. For example, plenty of free online conversion tools will typically see a raster image of a circle and convert that into essentially a many-sided polygon instead of a smooth vector circle. These types of programs are lacking when it comes to object recognition, but Scan2CAD makes sure to avoid those kinds of conversion errors by employing sophisticated object recognition tools. The program can accurately convert polylines, arcs, splines, circles, and even dashed lines.
- OCR functionality (optical character recognition) is the ability of a program to recognize raster text and convert that into editable vector text. Although plenty of scanners and PDF programs have OCR tools, the sophistication of their OCR results leave a lot to be desired – most of the time, you’ll be dealing with gibberish due to low-quality OCR. Scan2CAD can reliably employ OCR to deal with all types of computer-produced raster text and can even handle vertical and angled text along with standard horizontal ones.
What should I opt for?
If you’re working with small, relatively simple files, you can maybe get away with simply manually tracing over them in Solid Edge. If you want to save a little bit of time and accuracy or precision isn’t all that important, some free online conversion sites would probably suffice.
However, if you’re looking for the top-shelf pick among conversion programs and you know you’ll be converting files often enough to warrant investing in optimizing your process, Scan2CAD is the way to go.
Scan2CAD is the most accurate and most efficient conversion solution available in the market today. You’ll save both time and labor with the use of the software, freeing you up for more important design, manufacturing, and engineering tasks.