CATIA is a multi-platform computer-aided design (CAD), computer-aided manufacturing (CAM), and computer-aided engineering (CAE) software. This means that CATIA offers a complete suite of tools, features, and capabilities within the same package. CATIA facilitates the two-dimensional and three-dimensional design and modeling, helping engineers and designers to create, modify, and analyze 2D drawings and 3D models. In fact, with CATIA, you can undertake different types of modeling, including surface, sheet, assembly, and part modeling.
At the same time, CATIA also promotes CAE by enabling users to undertake simulations and analysis such as computational fluid dynamics (CFD), structural analysis and finite element analysis (FEA), and multibody dynamics (MBD). Lastly, the software enables engineers to plan, control, automate, and manage manufacturing operations.
While CATIA offers numerous benefits, features, and capabilities that have endeared it to engineers working for renowned multinationals, it lags behind in PDF or image imports. In fact, CATIA even treats vector PDFs as raster images, with the previously vector objects being treated as raster. Importing vector PDFs to CATIA results in a loss of “vectorness” and for a good reason, as we will detail later.
Fortunately, you can deal with this shortcoming using a software program to convert such a PDF file to a format that CATIA can readily accept. In this article, we will specifically focus on converting a PDF to DXF for CATIA (using Scan2CAD). You can also check out our earlier tutorial on how to insert an image to CATIA if you are working with a JPEG, BMP, TIF, or PNG file.
Table of Contents
About CATIA

CATIA Logo (source)
History of CATIA
Ever wondered why CATIA is always written in uppercase? Well, this is because the term is actually an acronym. In full, CATIA stands for Computer-Aided Three-Dimensional Interactive Application. First released in 1977 as CATI by its then developer Avions Marcel Dassault (AMD), a French aircraft manufacturer, as its in-house software, CATI was initially designed to offer 3D surface modeling and numerical control. AMD relied on another software for its 2D drafting needs.
In 1981, AMD spun off a new subsidiary called Dassault Systèmes. The new arm would oversee the development of the CATI software. This time, however, the software would be known as CATIA following a rebrand, which would be renamed CATIA. A year later, in 1982, Dassault Systemes released the first version of CATIA. And the rest, as they say, is history.
CATIA 3DExperience
Since the initial release, CATIA has received numerous upgrades in the form of capabilities, which led to the release of different versions. Currently, the newest version of the software, the CATIA V5-6R2016, pushes the boundaries of CAE, CAD, and CAM (collectively referred to as CAx), as it also supports Product Lifecycle Management (PLM). The PLM element of the versatile software was introduced in 2014, with the release of Dassault Systèmes’ 3DExperience (3DX) platform.
According to the developer, the 3DX platform facilitates collaboration by offering companies a holistic view of their business operation (enterprise management) as well as connecting people, solutions, data, and ideas within a single environment. In addition, it brings together Dassault Systèmes’ suite of software applications. These include 3d modeling software, social and collaborative applications, simulation apps, and information intelligence apps.
CATIA’s Capabilities
But as a standalone tool, CATIA is still powerful, thanks to its myriad capabilities. It enables designers and engineers to undertake solid modeling/design, hybrid and sheet metal part design/modeling, assembly design, and integrated drafting, with each of these processed guided by intuitive specifications. Additionally, CATIA facilitates different kinds of analysis to optimize product performance. It also offers proprietary solutions to support product development and synthesis.
And that’s not all. With CATIA, engineers can create, modify, and validate any surface and shape. The software also incorporates and exchanges design information during the process of defining products. Additionally, CATIA supports machining, with the developer noting that CATIA V5 machining “surpasses all the existing industry proven suites of NC [Numerical Control] manufacturing applications.”
It is noteworthy that Dassault System has packaged these capabilities behind an intuitive user interface that observers have hailed as user-friendly. In fact, our earlier review of CATIA notes that “CATIA’s good user interface makes it user-friendly without compromising its functionalities.” But despite these appealing benefits, CATIA falls short whenever non-CAx file-formats enter the picture.
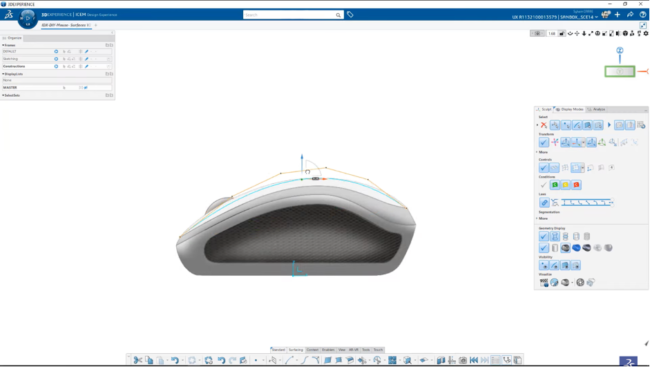
CATIA User Interface (source)
CATIA Shortcomings
As stated earlier, CATIA handles PDF files differently. Users have even reported that vector PDFs lose their “vectorness”; for instance, vector texts, which would ideally not lose their quality when you zoom in, become unreadable. Although this is not a common issue with other CAD programs, it is not unexpected. After all, Dassault System did not design CATIA to create or edit PDF documents.
You see, most CAx programs use some form of object linking and embedding (OLE) integration, a technology that enables software to share data and objects written in disparate formats. The logic behind using OLE integration is to avoid licensing some technologies. For instance, for software to support PDF, the developer would have to pay Adobe for the Adobe PDF Library. This would take up unnecessary resources, yet a PDF is not a core CAx format.
This logic explains why CATIA does not support vectorization or seamless import of PDFs. However, you can still insert a PDF though it is likely to lose its “vectorness,” as detailed.
That said, there are ways around this problem. If you wish to modify the drawing contained in the PDF using CATIA, you can convert the PDF to DXF for CATIA. In this case, DXF would be an intermediary format that CATIA supports. You can achieve this using Scan2CAD.
How to Convert PDF to DXF for CATIA
Given CATIA’s shortcomings when it comes to PDF files, you can use Scan2CAD to automatically convert a PDF to DXF for CATIA. Unlike PDF, which is not natively supported, DXF is one of the few neutral formats supported by CATIA.
Scan2CAD also eliminates the need to manually trace over the lines that make up the drawing stored as a PDF. This is because Scan2CAD supports automatic tracing (vectorization). This tutorial will detail precisely how to perform automated vectorization using Scan2CAD. Let’s get started.
Video Tutorial: How to Convert PDF to DXF for CATIA
Step-by-Step Guide: How to Convert PDF to DXF for CATIA
- Launch Scan2CAD and import the PDF you wish to convert to DXF for eventual use on CATIA.
- If you are dealing with a vector PDF, skip stepping number 5. If you are dealing with a raster PDF, click the Clean raster image button. But before proceeding, let’s first detail how you can establish whether you are working with a raster or vector PDF. You can ascertain this by simply zooming into the drawing. Ideally, a raster drawing loses quality (gets pixelated) with every degree of magnification. In contrast, the quality of a vector drawing remains the same regardless of the magnification. So, with that out of the way, let’s proceed.
- On the resultant Clean Raster Image window, check the Threshold (Black & White) bot to convert the drawing to black and white. It is noteworthy that if Scan2CAD has grayed out this section, that means the drawing is already black and white. In addition, you can also clean up the image by either removing speckles and holes, smoothing the lines, or thickening them. If and when satisfied with the various modifications, click OK.
- Click the Convert raster image button. On the resultant Convert Raster Image window, check the Vectorize and OCRoption under the general tab. Also, choose the vectorization preset; this depends on whether you are working with an architectural, mechanical, electrical, or custom drawing, sketch, site plan, contour map, CNC profile, or outline. Next, click the OCR tab and set the maximum character size. Also, it is essential to check the Vertical or Angular boxes, depending on the orientation of the text within the drawing. If the changes are satisfactory, click Run, which lets Scan2CAD generate a vector preview of the drawing. With the preview, you can pinpoint specific sections that need further modifications. Finally, click OK.
- Click on Export to save the vector file as a DXF file. To this end, select the DXF file format on the resultant window. As well, this window lets you name the file. Next, click the Save button.
- On the resultant DXF/DWG Export Options window, make sure you uncheck the Convert black vectors to white box. This is because CATIA’s UI features a white workspace. Finally, click OK.
Parting Shot
Although CATIA supports PDF imports, i.e., you can use the Insert Object command to insert a PDF drawing into a CATIA drawing, the software treats it differently. For instance, a vector PDF loses its “vectorness.” What’s more, you cannot edit the inserted drawing. For this reason, it is important to convert the PDF to DXF for CATIA. This is because CATIA supports the DXF file format. But how can you achieve this? Well, using Scan2CAD. This leading conversion software offers a wide array of tools and capabilities that enable you to clean raster PDFs as well as seamlessly convert them to DXF.
To enjoy these and many other capabilities, try Scan2CAD for free; Scan2CAD offers a 14-day free trial.

