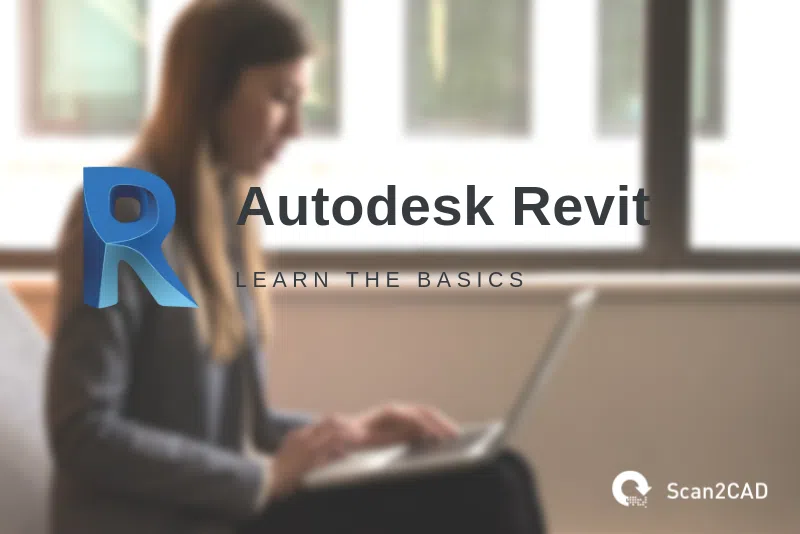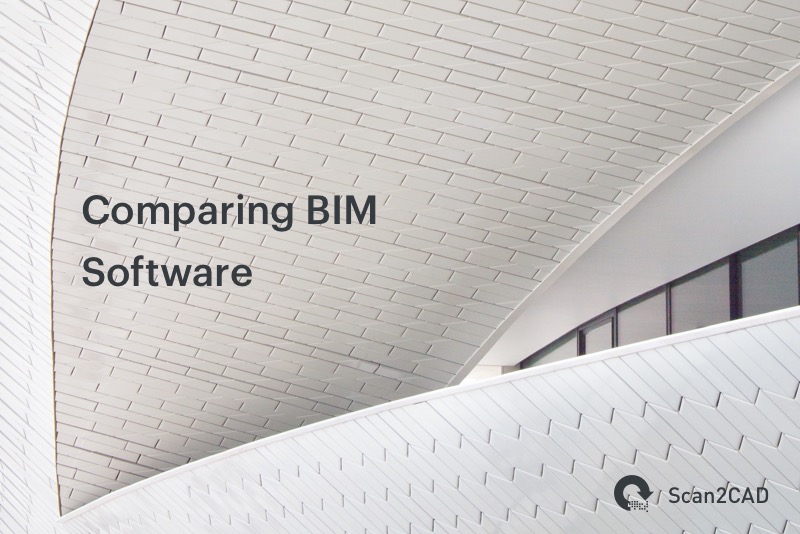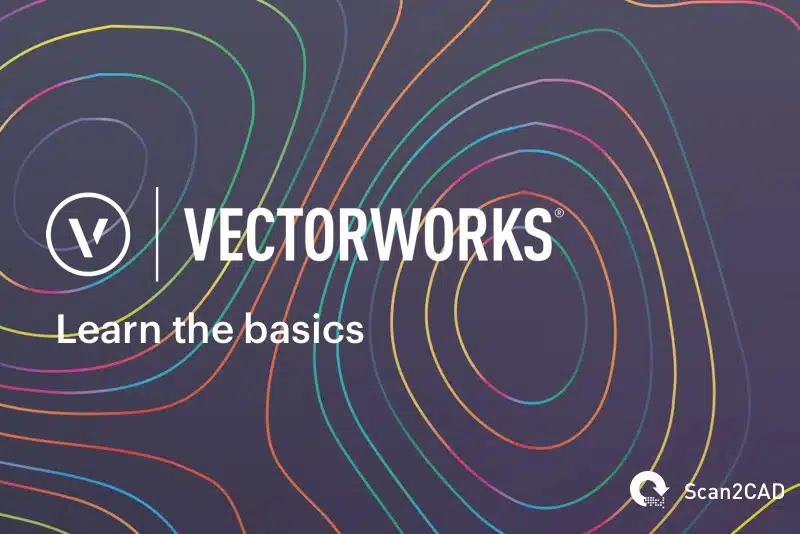Founded in 1997 and acquired by Autodesk in 2000, Revit is a BIM (Building Information and Modelling) software package for structural engineers, MEP (Mechanical, Electrical, and Plumbing) engineers and landscape professionals. This package allows you to design a structure or building and its components in 3D while annotating with 2D elements. It also has 4D BIM features that allow you to plan and follow the various stages of a building’s life cycle. In summary, Revit is an all-in-one package for everything building design and modeling.
Being such a multi-faceted software package, Revit has a large number of tools. Because of this, new users may find it quite difficult to navigate the application, regardless of previous experience with CAD software packages. To help you with this problem, Scan2CAD has created a comprehensive and concise guide that will enlighten you on all the basics of Revit in as little as one hour. In this guide, we will go over Revit’s interface, controls, commands, and tools. We will also go through the editing and drawing processes of the software package. This guide is based on the latest version of Revit at the time of writing, Revit 2020 (however, we may reference video tutorials or screenshots from other versions if they are particularly useful.) Whichever version you’re using, there will likely be many similarities in the general interface and workflow.
Table of Contents
User interface
First things first, let’s talk about the user interface.
Launch screen
When you launch the application, you first come in contact with the launch screen. The launch screen is roughly divided into two. The top half contains the Project area where you can open a previous project you’ve been working on, create a brand new project, or access commonly used templates such as construction, architectural, structural, and mechanical templates. The top half also contains thumbnail links to your four most recent projects so that you can easily access them. The lower half of the launch screen contains the Families area where you can open existing or create new Revit families. This area also contains thumbnails of some commonly used families.
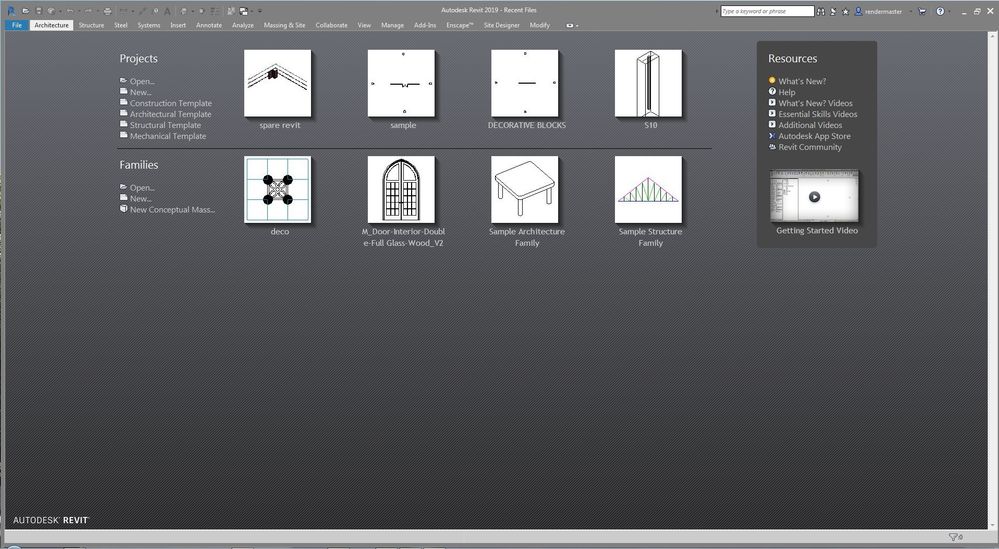
The Revit launch screen. (Source)
You may be wondering what the difference between Revit projects and families is. The difference is that while Project is used to design a whole building or structure with several components and a general environment, Families contain single objects used as ready templates to be imported into a Revit project. For example, a Revit architecture family may contain furniture, walls, windows, and doors; a structure family may contain beams, roofs, and pillars; and a lighting family may contain bulbs, fans, and sockets. Revit families may be created within Revit or downloaded from the internet.
On the right-hand side of the launch screen is the resource panel where you get news, updates, and information from Autodesk, creators of Revit. The resource panel is basically a series of hyperlinks to resources online.
The topmost area of the launch screen contains a series of tabs and instruction located in a menu bar. Keep in mind that the launch screen menu bar is just a condensed form of the software’s main menu bar which you get to see once you begin a project.
In the left corner of the menu bar is a menu button. As with other Autodesk software packages, this button is denoted by the first letter of the application in question; in this case, an R which stands for Revit. Clicking on the R icon will open a standard set of file commands such as open, new, save, save as, import, and options. The options button opens up a lot of important general settings which we recommend you go through the first time you launch your application
Main drawing interface
To access the main drawing interface, you need to start a project by either clicking on New in the Projects area of the launch screen or by clicking on the R menu Icon and selecting New. You will be asked to choose a template. For this tutorial, we will use the architecture template. The main drawing interface is somewhat similar to those of other CAD applications. You have a set of instructions and a menu bar at the top of the screen, a properties’ palette on the left, a project browser on the right, and a large drawing area in the center.
Menu bar
The menu bar which was condensed and had limited access in the launch screen is now expanded and accessible. It contains most of the tools and features for drawing, modeling, simulating, sharing, and collaborating, which make Revit, Revit. These tools and features are neatly organized into a series of tabs on the menu bar. Each tab contains different panels which in turn contain individual tools.

The Revit menu bar. (Source.)
The first tab on the menu bar is the Architecture tab. It is used to create, model, and analyze the solid parts of a building or structure such as walls, roofs, ceilings, stairs, and rooms. The tools under the Architecture tab are arranged into seven panels; build, circulation, model, room and area, opening, datum, and work plan.
The next tab, the Structure tab, is dedicated to everything structures and structural engineering. These include beams, walls, Slabs, foundations, columns, and reinforcements. Tools under the structure tab are grouped into 7 panels; structure, foundation, reinforcement, model, opening, datum, and workplace. You may have noticed that similar to Architecture, the first three panels under Structure are dedicated to drawing proper, while the rest is used to edit and model the drawing with high precision. Coming after the Structure tab is the Systems tab which is divided into several panels; HVAC (Heating Ventilation and Air Conditioning), fabrication, P&ID (Piping and Instrumentation Diagram), collaboration, mechanical, plumbing, electrical, model, and workplace. The Systems tab contains all the MEP engineering tools you require in your building such as ducts, pipes, and plumbing and electrical fittings.
The Insert tab allows you to import, link, or load other CAD files and projects of various file formats, regardless of the CAD software package.
A huge portion of your work process in Revit is annotating and detailing your 3D model with 2D details and annotations. All the tools you require to do this is contained in the Annotate tab under the following panels; Dimension, detail, text, tag, color fill, and symbol. Using the Annotate tab, you can dimension your drawing, add certain symbols, attach texts, detail parts, and create tags.
The Analyze tab which comes next allows you to carry out various in-depth analysis on the 3D model you’ve created. This is where you can carry out structural analysis, heating and cooling estimations, and energy analysis. The Massing and site tab allows you to create a context topography for your building to sit on. You can create the surface area, add trees and parking space, show mass zones and shades, place masses, and manage surfaces.
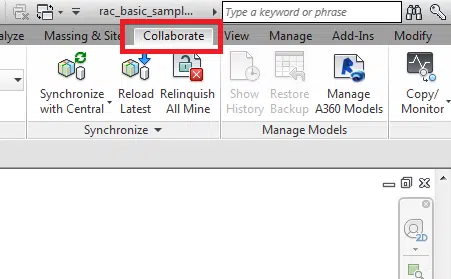
The Collaborate tab. (Source)
Through a process known as work sharing, a suite of tools under the Collaborate tab allows you to interact with other users of Revit. The collaboration tools of Revit are one of its most important features as they allow to you open other users’ projects, merge projects, and work together on the same project.
Next is the View tab. The view tab is basically a visualization tab which allows you to create different views of your model, from 3D views and sections, to plan views, hidden lines, elevation, and visibility. The tab is divided into graphics, create, sheet composition, and windows. After the View tab is the Manage tab. This tab contains day to day settings in your project such as materials and project location. The tab is divided into settings, design options, manage projects, project location, phasing selection, inquiry, and macros. The Add-in tab is a feature of the full version of Revit which allows you to expand its functionality by adding plugins that enhance your workflow process.
Finally, we have the Modify tab. This tab contains a suite of tools that allow you to modify the elements of the project that you have created. You can copy, move, solutions, and expand items using a variety of tools. These tools are categorized into properties, modify, view, measure, and create.
Quick access toolbar
The quick access toolbar is a narrow band of commands and tools positioned just above or below the menu bar.
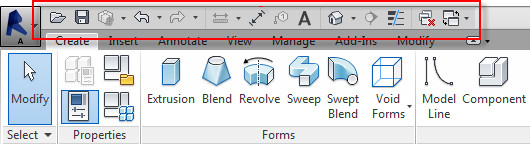
The Revit Quick Access Toolbar. (Source)
It contains commonly used commands such as open, redo, undo, and save. It also contains some of your most used tools. The quick access toolbar can be customized or reordered to your preference by adding or removing tools. To add a tool, right click on the tool and select Add to toolbar. You can rearrange the contents of the quick access toolbar by clicking on the customize icon at the right end of the bar.
Properties palette
The properties palette located on the left side of the screen is used to display the parameters and their associated properties of all the elements that you create in Revit. The palette is typically scanty when you begin a project but as you add more and more elements, their properties are displayed. Keep in mind that these properties can be edited to suit your preference. To view the properties of an element in your project simply click on it and its properties will be displayed. the properties palette can be closed to increase the drawing area using the small x located at the right-hand corner of its title bar. it can be opened by typing PP on your keyboard.
Project browser
To the right of the screen is the project Browser which is used to navigate through all the different views contained within your project. Like the properties palette, the project browser may be closed by clicking on the little x on the right of the browser’s title bar. To reopen it, right click on the drawing area and select project browser.
Drawing area
The drawing area is the central area of the application screen where you’ll be carrying out most of your drawing, modeling, and detailing. You can think of it as a drawing board where you can draw whatever you wish. The drawing area takes the highest percentage of screen space. It is like an application window within an application. At the top right corner of the drawing area, there are the three icons that you can find in any almost every application window; close, minimize, and resize. This means that you can close the drawing area without closing Revit, open multiple drawing areas, minimize a drawing area, and resize it by shifting the borders.
Before you start drawing
Before you begin your project in Revit there are certain steps that you need to take to ensure that your workflow suits you perfectly. One of the first steps is to check the default settings. As we stated earlier in this guide, most of these settings can be found in Options under the menu button. Here, you can set up the frequency of the save reminder, modify the graphics, toggle on or off the different interfaces of the software, and select file location.
Next, check the settings in the Manage tab of the menu bar. Here you can select different materials for your project, choose different design options, and change units.
Drawing and editing
Now that we’ve completely familiarized ourselves with the interface of Revit, let’s get to drawing proper. To make it easier for you to draw a component, Revit allows you to select the particular components you wish to draw before starting the drawing. For example, you want to draw a simple house. The first component is the floor. To draw a floor, click on Floor under the Build panel of the Architecture tab. This opens up an array of geometry including line, arch, ellipse, circle, and polygon. Click on any of these shapes displayed under the modify tab to activate it. Next, click on the drawing area and move your mouse to apply this shape in your preferred orientation. Repeat these steps until the floor is complete.
The procedure is basically the same for walls, fittings, roofs, and any other component or building you want to create. The below tutorial is a great visual introduction to modeling in Revit.
Recommended resources
Revit is such a wide software and the things covered in this guide are just the basics. To learn more about Revit, you may use any of the following resources.
- Autodesk’s Design Academy
- Autodesk’s tour of the Revit interface.
- BIMScape’s complete beginner’s guide.
- Balkan Architect’s Youtube Channel.