SketchUp 3D Warehouse is an open library of 3D models where SketchUp users can download or upload 3D models. It shortens the 3D modeling time since designers can save time by downloading 3D models from the repository instead of drawing the 3D models from scratch. In this article, we will discuss everything you need to know about the platform, including its history, how to access and use SketchUp 3D Warehouse, its benefits and limitations, tips for users, and more.
Table of Contents
About SketchUp 3D Warehouse
What is SketchUp 3D Warehouse?
SketchUp 3D Warehouse is an online library that hosts more than 4.8 million searchable and pre-made models and products. For this reason, it bills itself as the world’s largest 3D model library. In addition, it is home to more than 2,200 real-world brands that use the platform’s array of features to promote their products. And given that all the models are free, you can easily and seamlessly download them with the intention of designing spaces that incorporate the brands’ products. All you need to do is create an account.
With SketchUp 3D Warehouse, you can find any model you can imagine. And given that it is integrated with SketchUp, you can open 3D Warehouse from within the desktop software. This simplifies the workflow by reducing the number of steps needed to access, search, find, download, and add the 3D models to your design. Still, you can access 3D Warehouse via a web browser. This means that the system requirements for the platform are the same as the version of SketchUp you are using, whether it be SketchUp for iPad, SketchUp for Web, or SketchUp for Desktop.
History of SketchUp 3D Warehouse
2006-2012
3D Warehouse’s story begins in the first quarter of 2006 – March 14, 2006, to be exact – when Google acquired SketchUp from its original developer, @Last Solution. Google subsequently created a free downloadable version of SketchUp, launching it on April 27 of that year. But there was a catch. The free version only supported output to Google Earth. This is because the company intended for users to create 3D models and add the finished models to Google Earth to enrich the platform with 3D realism. (By June 2006, Google Earth was supporting 3D models with textures.)
The following day, on April 28, 2008, Google launched 3D Warehouse. The first version of 3D Warehouse allowed users to upload 3D models in order to share with others. It also allowed them to download models. This first version also comprised the 3D Warehouse Network Link, which let users find models uploaded to and placed on the Google Earth landscape.
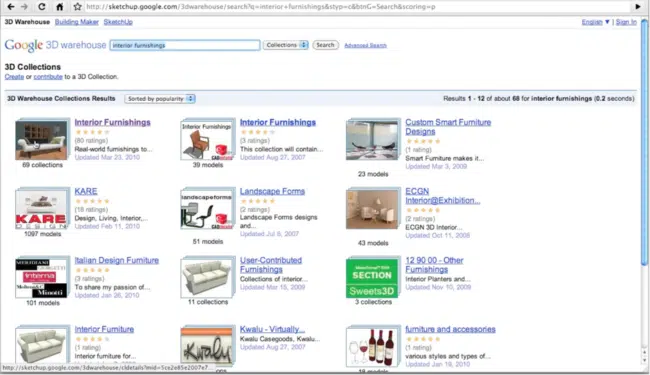
Google 3D Warehouse user interface (source)
3D Warehouse, alongside the free version of SketchUp, was part of Google’s early effort to show 3D models of buildings and 3D terrain in its Google Earth product. Google also tried multiple other techniques to model the world in 3D. But the company eventually established that manual modeling methods were both extremely slow and usurped considerable resources in the name of quality control.
So, in 2012, Google sold SketchUp along with 3D Warehouse. The company subsequently rolled out a new automated method of generating 3D buildings via stereophotogrammetry from aerial imagery. But it was not until October 2013 that Google stopped the publication to Google Earth of models created using SketchUp, suggesting that the company had begun to rely entirely on its automated method.
2012-Present
On June 1, 2012, Trimble acquired SketchUp. Following this purchase, Trimble began implementing a plan to move the 3D Warehouse website and SketchUp’s desktop application to its Design Build Operate (DBO) platform/environment, according to a 2014 case study. A decision was made to run the website, application, and Trimble’s infrastructure on Amazon Web Services (AWS). The decision was influenced by AWS’s market share, scalability, and services. (To date, SketchUp 3D Warehouse and Trimble’s infrastructure still run on AWS.)
The successful migration meant that Google would no longer host or operate the website and the library. It ended a partnership that Google and Trimble had entered into – as part of the terms of the acquisition – to ensure a smooth transition. By early 2014, the migration was complete. As a result, the URL for 3D Warehouse changed from the Google domain, https://sketchup.google.com/3dwarehouse/, to https://3dwarehouse.sketchup.com, a SketchUp domain.
Since the acquisition and subsequent migration, Trimble has overseen the development of 3D Warehouse, introducing new features that improve the user experience. For instance, the company added hashtags (2017), the ability to generate print-ready STL files (2019), an improved user content manager (2019), dark mode viewing (2022), augmented reality (AR) viewing (2022), and artificial intelligence (AI)-powered search (2023).
3D Warehouse now sports a unified desktop, mobile, and web interface with light and dark modes. In 2020, the platform had 5.5 million signed-in users, a figure that has likely grown.
Given the close relationship between 3D Warehouse and SketchUp, we will deviate a bit to discuss what SketchUp is and how it ties into the 3D Warehouse.
What is SketchUp?
SketchUp is a 3D modeling CAD program for making architectural, civil, interior design, mechanical design, and landscape architecture drawings. It is a product by Trimble Inc., a California-based company that specializes in software, hardware, and services that touch on a range of industries including building & construction, agriculture, geospatial, and transportation among others.
SketchUp’s native file format is .skp. However, users can save files in different formats by exporting files in .dwg (which is compatible with AutoCAD), .3ds (which is compatible with 3ds Max), and .stl (which is compatible with SolidWorks). By exporting 3D models in .stl file format, users make the 3D models to be 3D printable and thus the reason why SketchUp is very popular in the 3D printing industry.
SketchUp Packages
There are four SketchUp packages:
- SketchUp Free – This is a free online version of SketchUp 3D modeling software. SketchUp Free replaced SketchUp Make that was a free version that was used for home, educational and personal use. However, it has limited features and functionalities and users are not allowed to add extensions.
- SketchUp Go – This is an online version of SketchUp that can be accessed in your browser or via iPad. It is made for Do-it-Yourself (DIY) woodworkers, designers, and makers who wish design and collaborate wherever work happens. It is designed to make specific needs like CNC machining, 3D printing, and other workshop machines.
- SketchUp Pro – This is a downloadable desktop version of SketchUp that is used for both 2D drawing and 3D modeling. (However, it is also available as a browser-based solution and as an app on iPad.) It has a dual licensing platform that allows both Mac and Windows users to subscribe to it.
- SketchUp Studio – This is also a downloadable Windows-only version of SketchUp that has all the functionalities of SketchUp Pro plus other added features like Daylight analysis, Thermal Comfort Analysis, Building Energy Analysis, HVAC sizing, and Carbon Emissions Analysis.
It is important to note that the SketchUp Free and SketchUp Go are web-based and are only accessed through the SketchUp website, while the SketchUp Pro and SketchUp Studio can be downloaded and used on the desktop or used in a web browser.
Which SketchUp Editions Allow Access to SketchUp 3D Warehouse?
Indeed, SketchUp 3D Warehouse is a free online open library where anyone can download or upload 3D models. All the 3D models in the 3D Warehouse are free meaning anyone can download them and use them in their 3D modeling. This ensures that even people using other 3D modeling CAD programs like ArchiCAD and Revit can also download 3D models from SketchUp 3D Warehouse and use them in their models, provided the software supports the .skp or .dae file format. It is, however, worth pointing out that this is usually the case only when you choose to access the platform in a web browser.
If you wish to access SketchUp 3D Warehouse via the desktop software, there is one important piece of information you should remember. You can only access 3D Warehouse using supported versions of SketchUp: the current version of SketchUp as well as the previous two versions. So, in October 2023 (the date we updated this article), you can only access SketchUp 3D Warehouse using SketchUp 2023, SketchUp 2022, and SketchUp 2021.
How to Use SketchUp 3D Warehouse
How to Access 3D Warehouse
As stated in the above sections, 3D Warehouse is an online open library meaning. So, it is a web service that can only be accessed via a web browser or from within a supported version of SketchUp. The supported version has an embedded web browser. These two options allow users to log into their 3D Warehouse accounts and access the expansive content. In either case, an internet connection is necessary.
If you are using the SketchUp Pro or SketchUp Studio, simply locate the 3D warehouse icon in the top toolbar. You can identify the 3D Warehouse icon(s) by hovering your cursor over the icons in the toolbar. When you hover your cursor on any of the icons, it will display its role. The 3D Warehouse should look like either of the icons shown in the Screenshots below depending on the version SketchUp you are using:
3D Warehouse Icon (Source)
Get Models and Share Models 3D Warehouse Icons
Alternatively, you can click on Files >3D Warehouse
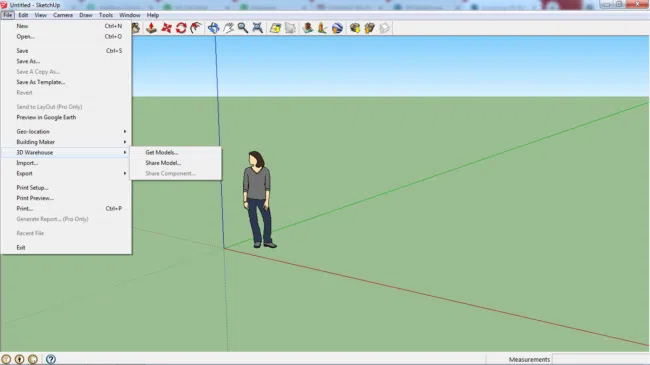
Accessing 3D Warehouse Through the Files Tab on the Menu Bar
The third way of accessing 3D Warehouse is by searching for SketchUp 3D Warehouse or typing https://3Dwarehouse.sketchup.com in your browser.
No matter the method you use to access the 3D Warehouse, you will be required to create an account or log in if you already have an account. If you are using it for the first time, you shall be directed to a account sign-up screen if you are using the desktop versions of SketchUp (SketchUp Pro and SketchUp Studio).
3D Warehouse User Interface
Regardless of whether you are opening the 3D Warehouse via SketchUp Pro, SketchUp Studio, or a web browser, you are always directed to the same 3D Warehouse main page. From this main page, you can choose to browse the available 3D models by categories, find certain collections of models or even search for a model by using its specific name, collection, or category.
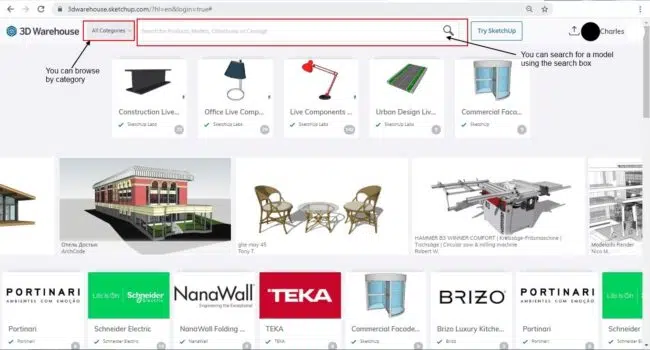
3D Warehouse Main Page
Before delving into how to download or upload 3D models into the SketchUp 3D Warehouse, let us first look at what each of the sections in the 3D Warehouse main page is used for. The screenshot shown below shows the different sections (labeled using letters in red) of the main page
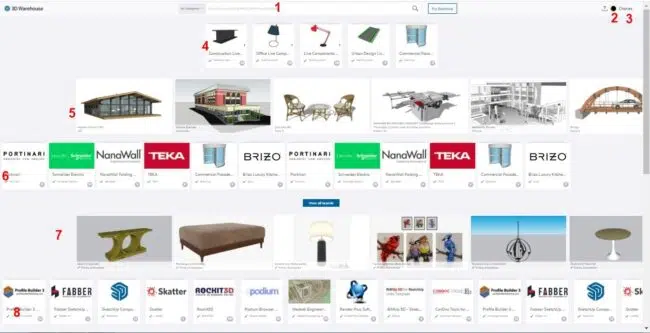
Different Parts/Sections of the 3D Warehouse Main Page
- Search Box/Bar – Used for searching whatever model you want. Simply type a term in the search box and press Enter. You can also drag and drop an image into this search bar/box. However, you need a SketchUp subscription to use the image search function. The 3D Warehouse shall display models that have a title, description, or hashtag that matches the search term typed in the search box.
- Upload a Model – This is used for uploading 3D models to the 3D Warehouse.
- Sign In Link or User Menu – This appears as the sign-in link if you have not logged in or signed in. But once you log in, it appears as the user menu, complete with a profile picture.
- Curated Collections – These are carefully selected and organized 3D models for various sectors like construction, office, etc.
- Featured Community Models – This section contains popular 3D models or those models that have been created by skilled 3D modelers
- Featured Catalog – This section contains model catalogs by verified manufacturers who have created catalogs of their products (like furniture, materials, or appliances)
- Featured Commercial Models – This section features models uploaded by commercial entities. Verified consumers have a blue checkmark against the creator’s name on the model details page and a model thumbnail image
- Featured Users – This section shows profiles of some featured 3D Warehouse users.
Do note that the layout changes from time to time. Therefore, what appears in the screenshot above may not be exactly what you might see when you visit 3D Warehouse.
Downloading 3D Models from the 3D Warehouse
To download 3D models from SketchUp 3D Warehouse, follow this procedure:
- Click on the model you want to download
Once you click on your preferred model, you are directed to the model details page, where you can preview the model, find out the materials used in the model among other information about the model in the ‘Model Info’ section, see how many likes the model has received, how many downloads, how many views, the comments that have been made about the model, related collections, and related models.
To preview, you should hover on the image of the 3D model and click on it. A pop-up window will appear containing the 3D model and you can rotate it to see all the sides of the model. - Once you are satisfied with a certain model, simply click on the download button, which is by default blue in color and positioned on the right below the model image.
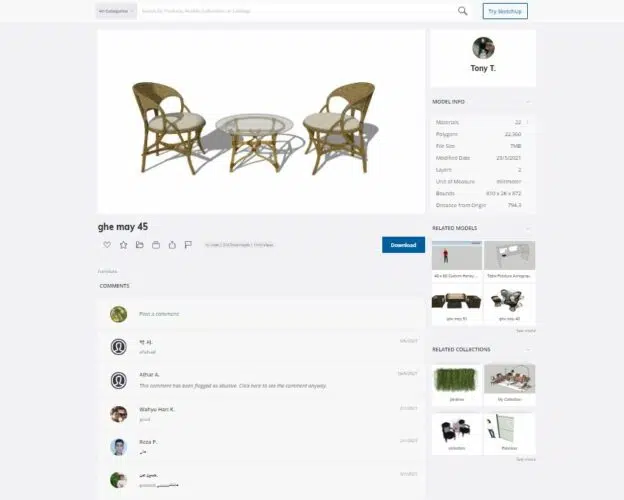
Figure 7. Example of a Model Details Page
Uploading Models to the 3D Warehouse
Besides downloading 3D models, designers, manufacturers, and commercial entities can upload 3D models or 3D model catalogs to the warehouse for other users to download and use in their 3D modeling.You can choose to either upload 3D models through the web browser or the desktop version of SketchUp. Here’s the procedure to follow when uploading models to 3D Warehouse:
- Click on the share models icon in the toolbar if you are using the SketchUp desktop software or the Upload button
 at the top right corner of the screen if you are using your web browser.
at the top right corner of the screen if you are using your web browser. - On the ‘Upload model to the 3D Warehouse’ pop-up window, search and select the model you want to upload or simply drag and drop the model file there.
It is however important to ensure that the view in the drawing area reflects how you want the model preview image to appear on the model details page. If not, use the Camera tools (Orbit, Pan, and Zoom) to adjust how you want the preview to appear.
It is important to note that viewers will also be able to see all the other angles of your uploaded model by clicking on it on the model details page as we have discussed in the above section.
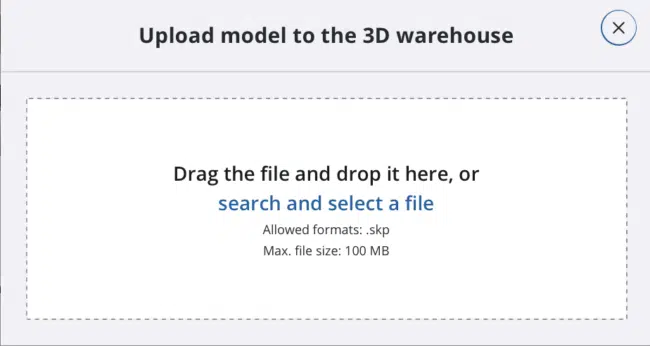
Upload model to the 3D Warehouse pop-up window
- Once you upload the model, you shall be directed to the ‘Edit Model Detail’ page where you should fill in the various details like the title of your model and description. You can also choose to disable comments and even make the model private if you wish. The ‘Edit Model Details’ page looks like the one shown below.
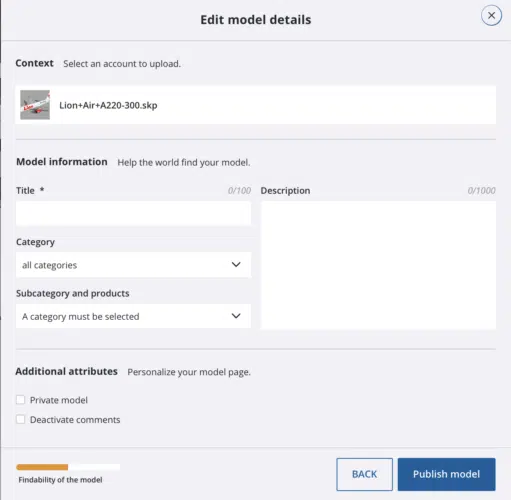
Edit Model Details page on the 3D Warehouse
Tips for Using SketchUp 3D Warehouse Efficiently
In this section, we will discuss tips for both creators and regular users (downloaders).
Tips for 3D Warehouse Creators
SketchUp has prepared a comprehensive article discussing how to create a great 3D Warehouse model. To summarize, it is recommended that you should:
- Use a supported version of SketchUp (see the FAQ below)
- Model the products to the real-world. actual size
- Make sure the axis origin is appropriate for the product; this is because the origin is the point at which users grab and place it on their respective models, so the placement should feel intuitive
- Orient faces appropriately and consistently
- Keep the polygon count to a minimum and only model what the user will see to reduce the file size
- Use lower-resolution images and photos in your 3D Warehouse components
- Add useful attributes/metadata, which provides trackable product information
- Simplify the nesting (grouping) of components to enable users to use the fewest number of clicks to select the geometry of the individual components when they want to edit/manipulate them
- Remove/purge unused materials, components, and layers
- Minimize the number of layers – it is advisable to use only one layer (Layer0)
- Adopt a simple, consistent style
- Make sure you delete all stray and floating geometry from the file
- Delete all section planes
- Ensure your upload file has no guide points
- Do away with all text and dimensions unless they provide product placement information
- Clear any geolocation in your file unless the information is necessary
- Save the model in the screen orientation you wish to use as its thumbnail
- Familiarize yourself with the User Content Manager, which lets you manage and organize your creations
Tips for 3D Warehouse Users
If you are not on 3D Warehouse as a creator, you are there to browse and perhaps download some models. But what should 3D Warehouse users know before using the platform? As a user, here are a few tips and general information that will help you use the platform efficiently:
- Create a 3D Warehouse account because you need to be signed in to download 3D models
- Go through the terms of service to familiarize yourself with the dos and don’ts
- To access models from product manufacturers, use the Catalogs tab
- Use the filters feature to narrow down the number of models 3D Warehouse displays
- Simplify the advanced search function to find models; 3D Warehouse’s AI-powered search engine can find models based on both text-based and image-based queries
Benefits and Limitations of Using SketchUp 3D Warehouse
Benefits of the 3D Warehouse
- Free Product: SketchUp 3D Warehouse is a free solution. It lets you upload, search/find, and download 3D models for free.
- Large Repository of Models: 3D Warehouse bills itself as the world’s largest free 3D model library.
- Advanced Tools for Finding Models: 3D Warehouse has continuously introduced new features and tools that help you find the right models quickly and efficiently.
Limitations of the 3D Warehouse
- Lack of Express Quality Control: 3D Warehouse does not have built-in quality control capabilities. Anyone can upload a 3D model, meaning the library is fraught with numerous creations, some of which are not detailed enough to warrant usage in professional settings.
- Lack of Support for a Variety of File Formats: SketchUp 3D Warehouse only supports the .skp file format. You can only upload a .skp file. When it comes to downloading the 3D models, the platform only supports .skp and .dae files.
Quality Control and Reviewing Process
In its formative years, Google dedicated substantial resources to ensure quality control. However, Google only reviewed 3D models uploaded to Google Earth. There’s little mention of the company extending this practice to models uploaded to 3D Warehouse. This meant that there was little in the way of quality control for 3D models added to 3D Warehouse. Users were free to upload any and every creation they had come up with.
Incidentally, the lack of express quality control did not change even with the 2012 acquisition. In fact, the 3D Warehouse terms of service (ToS) state that Trimble may or may not review third-party models for compliance with the law or its policies. It also does not assume any liability for models posted. Furthermore, the platform provides the models and materials as they are uploaded, per its ToS.
By 2018, users were complaining of the lack of QC on the SketchUp Community forum. In their contributions, the users made several suggestions. These suggestions included the addition of moderators and a paid tier that would ensure creators of quality models get a cut for each third-party download. Others suggested a likes and dislikes system. However, Trimble has yet to implement these suggestions, instead opting for a different approach.
Quality Control Tools on 3D Warehouse
While 3D Warehouse does not police what third parties upload to its platform, it does give users the power to decide what constitutes quality. This approach might be influenced by the fact that quality is subjective. Plus, it may also be cheaper from a human resources perspective. So, instead of controlling the quality on its backend, Trimble has opted to give users this power by providing them with an array of QC tools.
1. Improved Search Function
In 2019, Trimble introduced a new filtering and sorting feature. The feature was intended to help users narrow down the number of models. It enabled them to discover creations that satisfy certain criteria. The filtering and sorting feature replaced Advanced Search, which was itself a reliable way of eliminating models that did not meet the threshold of quality.
Recently, Trimble revamped the search function, integrating the power of AI. The search function lets you search for 3D models using images. Simply drag any image and drop it into the 3D Warehouse search bar. The AI-powered search engine then finds 3D models that resemble the image. However, as noted earlier, you need a SketchUp subscription to use this feature.
2. Filter Feature
The feature on 3D Warehouse lets you filter the models by category, subcategory, file size, polygon count, file type, title and author, date of creation, and other special filters. Combining several of these filters can help you land on a quality model. The feature prevents you from manually sifting through thousands of models, some of which may be poor quality.
Let’s take the example of the polygon count. It refers to the number of polygons that have created a 3D model. It is, therefore, one of the parameters that determines the model’s overall quality. Generally, a model with a higher polygon count has more details, while another with a low count lacks important details. Thus, entering a high polygon count will likely display high-quality 3D models and vice versa.
3. Product Manufacturer Tools
In 2020, 3D Warehouse created a designated section for manufacturers to showcase their products. More specifically, Trimble introduced new and improved catalogs. These catalogs are places, similar to digital showrooms, where product manufacturers can talk about their brands, feature their products, and display product lines. As verifiable one-stop shops, catalogs assure users that a product manufacturer has created and uploaded every product they come across.
SketchUp 3D Warehouse Community
The 3D Warehouse has a vibrant and active online community that is part of the SketchUp Community. However, the former is not available as a separate forum but as a category in SketchUp’s main forum (SketchUp Community). Here, users post questions about how certain features in 3D Warehouse work, problems they have encountered while using the platform, features they would like Trimble to introduce, and more.
Moreover, there is a 3D Warehouse subreddit (r/3DWarehouse), which appears to be unofficial. However, it is largely inactive, with some posts receiving zero responses. So, if you wish to engage with other 3D Warehouse users, post your query or comment on the appropriate SketchUp Community category.
Alternatives to SketchUp 3D Warehouse
The internet is rife with websites that offer free 3D CAD models. Such sites are worthy alternatives to SketchUp 3D Warehouse. They are also superior in that most of them support a variety of file formats, unlike 3D Warehouse, which supports .skp and .dae files. We have previously discussed 13 sites with free 3D CAD models. But to summarize, here are a few alternatives to SketchUp 3D Warehouse:
1. Free3D
Free3D is an online platform that lets creators share their 3D models with other users around the world. While the name suggests that the 3D models are free, that is not always true with some uploads. The website also displays free 3D models alongside premium 3D models, some of which are priced at over $30. The platform also enables creators to land freelance work by facilitating communication between potential clients and the potential freelancer via the site’s messaging tool.
Unlike SketchUp 3D Warehouse, Free3D supports a number of file formats, including .blend, .3ds, .obj, .dae., .fbx, .unity, .max, .jpg, .c4d, .stl, .mtl, .bid, .tif, and much more. To download these files, you do not need to create an account or sign in.
2. GrabCAD
GrabCAD’s library is an online repository home to over 5.7 million free CAD files. It boasts an expansive user base, with more than 12.6 million engineers, architects, designers, and creators making up the GradCAD community. GrabCAD supports the following file formats: .cd4, .dxf, .stl, .obj, .step, .iges, .3ds, .dwg, .rvt, and more. To download the files, you must be signed in to your GrabCAD account.
3. 3DCADBrowser
3DCADBrowser offers purely free 3D models, more than 22,800 of them. As you can expect with an online library of models, you can browse hundreds of creations. The platform lets you search a particular model by typing keywords on the search bar. Alternatively, you can search the models by category. You simply have to visit the catalog webpage.
The 3DCADBrowser website supports 3D polygonal mesh file formats and 3D CAD solid objects file formats. Combined, these include .max, .obj, .fbx, .blend, .c4d, .dxf, .step, .iges, .sldasm, .sldprt, .iam, .ipt, .asm, and .prt. To download 3D models, you must first register or log in to your account.
Frequently Asked Questions (FAQs)
1. Is there a cost to access SketchUp 3D Warehouse?
No. SketchUp 3D Warehouse is a free service/platform. In fact, you can create and upload 3D models for free using the browser-based SketchUp for Web. Similarly, this web-based solution enables you to use the 3D models you have downloaded from 3D Warehouse at no cost. But if you prefer using the desktop version of SketchUp, you will have to pay the subscription fee.
2. Which versions of SketchUp are compatible with 3D Warehouse?
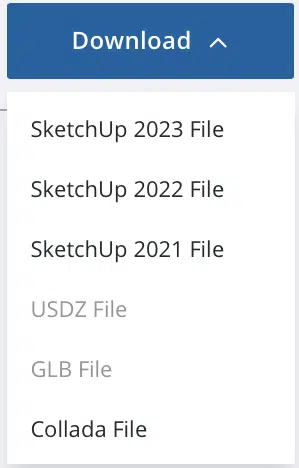
Supported SketchUp Versions in 3D Warehouse as of October 2023
3D Warehouse supports the current version of SketchUp as well as two previous versions. This is based on SketchUp’s End of Support policy for older versions of the software. The policy notes that Sketchup desktop products will become unsupported on January 31 of the third year after their release. This means that SketchUp 2020’s End of Support date was January 31, 2023, and SketchUp 2023’s End of Support date will be January 31, 2026.
Products whose End of Support date has passed can no longer access 3D Warehouse and other SketchUp web services such as Extension Warehouse, Trimble Connect, Generate Report, and more. As things stand in October 2023, SketchUp 2020 is no longer compatible with 3D Warehouse. It is for this reason that 3D Warehouse currently allows you to download 3D models for only three versions, SketchUp 2023, SketchUp 2022, and SketchUp 2021, as shown in the image to the right, taken in October 2023.
3. Are there any file size limits for uploading or downloading models?
Models uploaded to 3D Warehouse should not exceed 100MB.
4. Can I upload a model to 3D Warehouse in a format other than .skp?
No. You can only upload an SKP file. But after you upload the model, 3D Warehouse renders different file types. If you upload a georeferenced model, the platform creates a KMZ file. KMZ files work with Google Earth. On the other hand, if your model is not georeferenced, 3D Warehouse will render it as a COLLADA file. The COLLADA file’s extension is .dae.
5. What happens to the intellectual property rights of the models I upload to 3D Warehouse?
As the creator (also known as the developer), you own all rights (including all intellectual property rights), title, and interest in and to the 3D model. This is because by uploading to 3D Warehouse, you simply grant Trimble the license to, among others, make the models available on or through 3D Warehouse. You do not surrender intellectual property rights.
6. Is there a way to keep my 3D Warehouse model private or share it with specific users?
When uploading a model, 3D Warehouse allows you to set the model as ‘Public’ or ‘Private’. Only you can view private models; you cannot share the private model with specific people. If you want to share it, you must label it as ‘Public’ by selecting the Edit Model button and toggling off the Private Model option.
7. Can I use models from the 3D Warehouse for commercial purposes?
No. 3D Warehouse restricts the use – and modification of 3D models downloaded from the platform – for any public display, sale, performance, rental, or any commercial purpose, unless you are the creator (developer). Nonetheless, the General Model License Agreement stipulates that you can obtain authorization from Trimble or the developer to use the models commercially.
Conclusion
SketchUp 3D Warehouse is a great place for CAD designers to find readymade 3D models they can use for their 3D modeling. By using the Warehouse, designers can save a considerable amount of time and thus shorten the time taken to complete designs.
SketchUp 3D Warehouse is a free open library that anyone using SketchUp, Revit, ArchiCAD, or any software that supports the .skp or .dae file formats can access.

