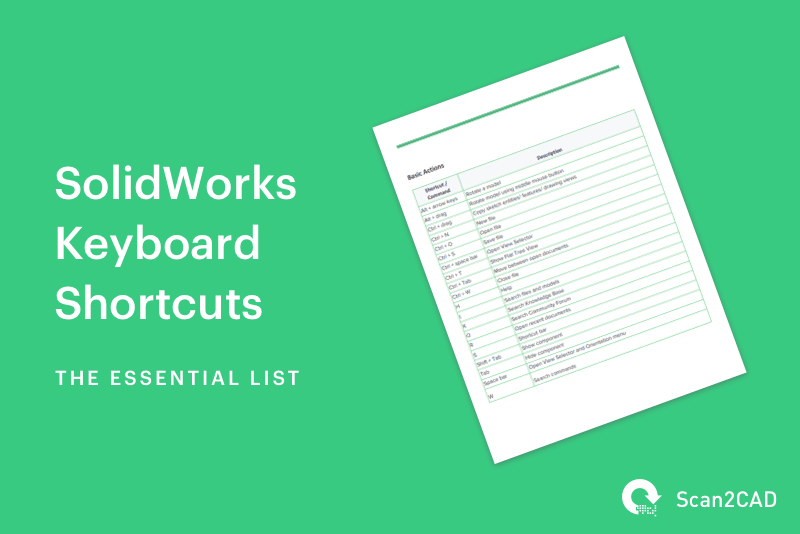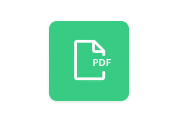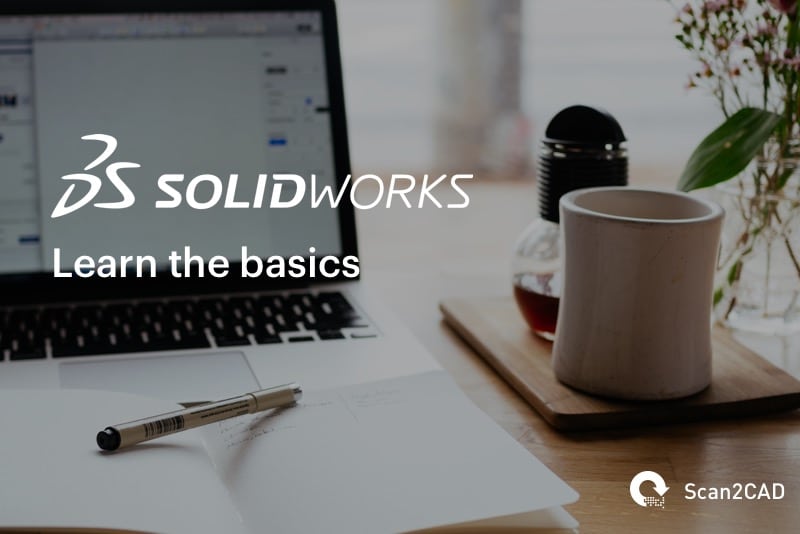Dassault Systèmes’ SolidWorks is often the 3D CAD program of choice for those in the design industry (and beyond) whose main focus is solid modelling. And you can see why. The highly sophisticated software includes a vast range of capabilities, helping people from a range of sectors produce high quality, cutting-edge work. Whether you’re a machinist, manufacturer or designer, SolidWorks comes with features that will serve your needs.
The downside to the ‘one software fits all’ nature of this program is that it is quite complex and thus it may take you some time to get to grips with it. Indeed, don’t be surprised if your first ventures into the SolidWorks world leave you feeling a little overwhelmed. We urge you not to give up, though!
Once you can handle the basics, you’ll discover there are plenty of hacks that can make shifting between SolidWorks’ various functions a breeze. The most useful of which are shortcuts. These handy little commands improve efficiency and can drastically speed up your work process.
In this article we’re going to explore some of the most useful SolidWorks shortcuts to have in your repertoire. Let’s get started!
Table of Contents
Introduction to SolidWorks

SolidWorks was originally released in 1995, and was one of the first affordable and easy to use 3D CAD softwares on the market. Two years later, it was acquired by tech giant Dassault Systèmes and became their flagship product.
Regularly updated to utilise the latest technologies, today SolidWorks enables CAD users to create auto-generated 2D drawings, build advanced 3D models and perform various simulations and analyses.
Since its initial release in the mid-1990s, SolidWorks has always only been available on the Windows platform. This means there is no dedicated desktop software for the macOS. However, you can open and use SolidWorks online product trial using your a browser on a macOS device. This solution allows you to remotely control a Windows computer remotely via Amazon Appstream. In this regard, while you can seamlessly operate the software using a macOS device, you are essentially operating a Windows computer. And as we have detailed below, this essentially means there are no dedicated macOS shortcuts .
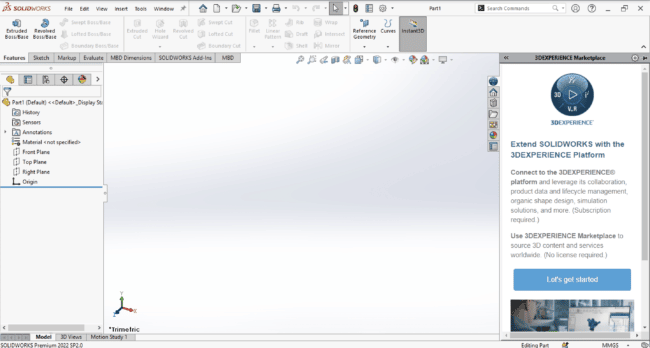
SolidWorks 2022 Interface
What are SolidWorks Keyboard Shortcuts?
As we briefly mentioned, commands and shortcuts are codes (ranging from single letters to a couple of words or keys) that users type to produce a certain action. Using shortcuts saves a lot of time and effort because it means you don’t have to search for the specific function you need—they come to you!
Let’s say you’re in the middle of editing a model and you need to use the magnifying glass feature. Rather than scrolling through various menus to find it, simply type ‘G‘ and it will appear. Simple!
You’ll find all of the shortcuts and commands listed within the CommandManager, which is docked at the top of the screen if you’re using the default interface.
Do note that the shortcuts are based on the layout of Windows keyboards. This is because the SolidWorks desktop software is only available on the Windows platform.
The SolidWorks Shortcut Bar
Unlike AutoCAD commands, SolidWorks shortcuts don’t necessarily have to go through a command line interface. Most can be executed simply by typing the correct key while the program is running. If you forget a certain combination or require more functions, however, you can search within the CommandManager or use the shortcut bar.
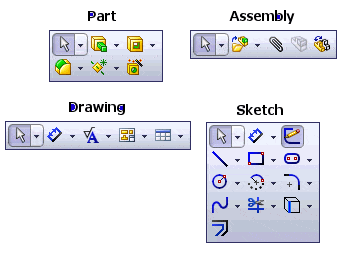
The Shortcut bar. Image source: The SolidWorks Blog
The latter is an extremely handy menu that provides quick access to some of the most useful commands. It’s context-sensitive, meaning different commands will appear depending on the type of work you’re producing. In other words, the software anticipates the type of tools you might require at that particular moment and provides a relevant menu. There are 4 options: part, assembly, drawing and sketch.
Funnily enough, you access the shortcut bar by using a shortcut! Simply type ‘S‘ and it should present itself.
SolidWorks Keyboard Shortcuts: The Essentials
Now that we’ve covered what shortcuts are, it’s time to start using them! Below we’ve listed a range of the most useful and common key combinations that will help with drawing, modelling, editing and more. Memorizing just a handful of these shortcuts will enable you to work in a more productive and efficient way.
Once you get adept as using commands and shortcuts, you can even customize your keyboard to gain quick access to the functions you most frequently use. Let’s not run before we can walk, though! We’ll just cover some of the basic (yet still rather extensive) default options for now…
Basic Actions/Shortcuts for SolidWorks
Let’s kick things off with some of the basic actions that people use on a daily basis, no matter their role within CAD. You’ll notice that some shortcuts are very similar (if not the same) as standard Windows shortcuts, which also work within SolidWorks. The following should become second nature for anyone who aims to be a SolidWorks pro.
| SHORTCUT/ COMMAND | DESCRIPTION |
| Alt + arrow keys | Rotate a model |
| Alt + drag | Rotate model using middle mouse button |
| Ctrl + drag | Copy sketch entities/ features/ drawing views |
| Ctrl + N | New file |
| Ctrl + O | Open file |
| Ctrl + S | Save file |
| Ctrl + space bar | Open View Selector |
| Ctrl + T | Show Flat Tree View |
| Ctrl + Tab | Move between open documents |
| Ctrl + W | Close file |
| H | Help |
| I | Search files and models |
| K | Search Knowledge Base |
| O | Search Community Forum |
| R | Open recent documents |
| S | Shortcut bar |
| Shift + Tab | Show component |
| Tab | Hide component |
| Space bar | Open View Selector and Orientation menu |
| W | Search commands |
Drawing, Sketching & Modelling Shortcuts for SolidWorks
Now let’s turn to functions required by those working on the creative side of things—whether it’s designing 3D models or producing technical drawings. If this is your forte, some of the shortcuts below are definitely worth learning.
| SHORTCUT/ COMMAND | DESCRIPTION |
| A | Tangent arc toggle |
| Alt + arrow keys | Turn off automatic alignment |
| Ctrl + B | Rebuild a model |
| Ctrl + Q | Complete rebuild |
| Ctrl + R | Redraw the screen |
| Ctrl + Shift + B | Rebuild all configurations |
| Ctrl + Shift + Q | Force rebuild all configurations |
| D | Confirmation Corner and Breadcrumbs |
| E | Filter edges |
| Enter | Repeat last command |
| L | Line |
| N | Next edge |
| Shift + click | Snap a dimension to the max or min location |
| Shift + LMB | Dimension to arc min or max |
| Tab | Change XYZ plane (when 3D sketching) |
| V | Filter vertices |
| X | Filter faces |
| Y | Accept edge |
Display & Editing Shortcuts for SolidWorks
Finally, a few keys and combinations that will come in handy when you need to tweak drawings, revamp old designs or play around with models that are still in the experimental stage.
| SHORTCUT/ COMMAND | DESCRIPTION |
| Alt | Temporarily hide a face |
| Alt + click | Show a hidden body or component |
| Alt + drag | Move an annotation independently |
| Ctrl + arrow keys | Pan a model |
| Ctrl + click | Select multiple entities |
| Ctrl + Shift + Tab | Temporarily display all hidden components as transparent |
| F | Zoom to fit |
| G | Magnifying glass |
| Shift | Select a transparent face on a part |
| Shift + arrow keys | Rotate a model 90 degrees |
| Shift + click | Select everything that lies between two selected items |
| Shift + drag | Move sketch entities/ features/ drawing views |
| Shift + Z | Zoom the model in |
| Z | Zoom the model out |
Changing Shortcuts in SolidWorks
How to Create Custom Shortcuts in SolidWorks
SolidWorks enables you to create custom shortcuts or change the default shortcuts. To customize the SolidWorks shortcuts or modify the default settings, follow the below steps:
- Click the Tools tab on the quick-access toolbar
- Select Customize on the resultant drop-down menu, which opens the Customize window
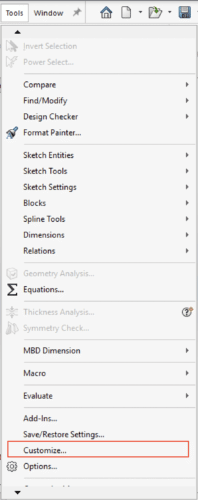
Tools Dropdown Menu in SolidWorks
- Click on the Keyboard tab on the Customize window
This allows you to view all the SolidWorks commands. To narrow down the number, simply select the ‘Commands with Keyboard Shortcuts’ options on the field titled ‘Show.’
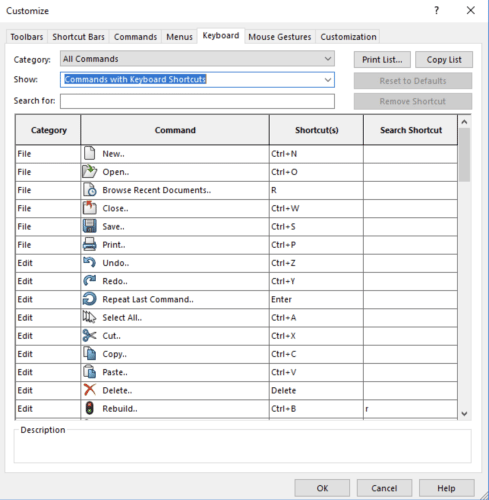
Customize Window in SolidWorks
- Double-click the cell containing the default shortcut you want to change.
Next, hit the delete or backspace key on your keyboard to delete the default shortcut. Finally, press the key representing the letter, symbol, or special character you want to use as the new shortcut. The new letter, symbol, or character will automatically populate the cell. - Hit OK to make the changes permanent.
How to Change Custom SolidWorks Shortcuts Back to Default
Sometimes, the custom shortcuts may not work as well as you had initially envisioned. This may necessitate the need to reset the settings back to default. Use the procedure below to reset to factory defaults:
- Click the Tools tab on the quick-access toolbar
- Select Customize on the resultant drop-down menu, which opens the Customize window
- Click on the Keyboard tab on the Customize window
- Hit the ‘Reset to Defaults’ option and then click OK on the pop-up window that is displayed
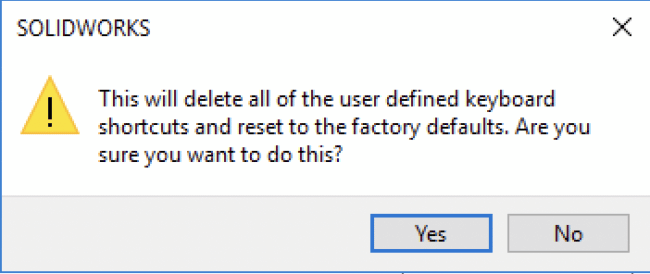
Reset Shortcuts Pop-up Window
Conclusion
Hopefully you found at least a few of the listed shortcuts useful for your own work. Navigating the SolidWorks interface certainly seems less daunting when you have quick access to some of your favourite tools! If you are a beginner, however, the sheer number of shortcuts might seem overwhelming at first. Fortunately, and to ensure you have a reference whenever you are using SolidWorks, we have prepared a cheat sheet containing SolidWorks keyboard shortcuts to the regularly used commands.
To stay up to date with the latest CAD news and tips, be sure to check back in with the Scan2CAD blog!