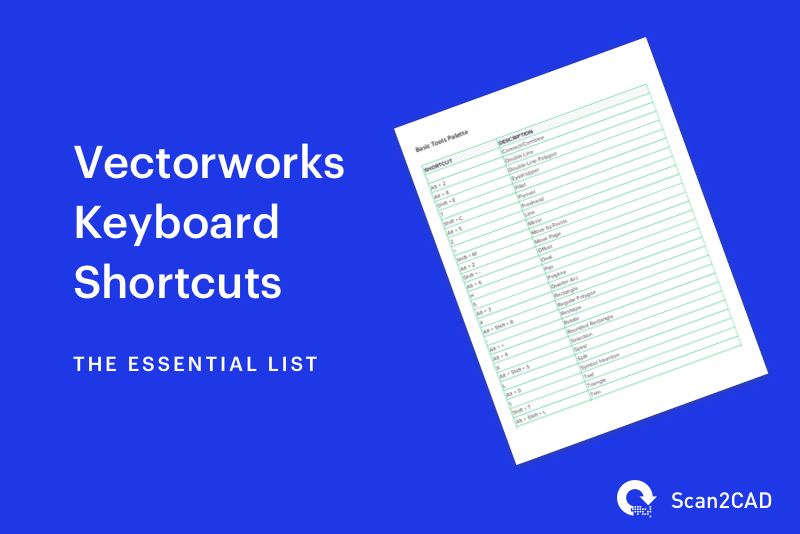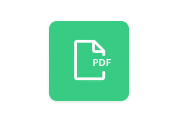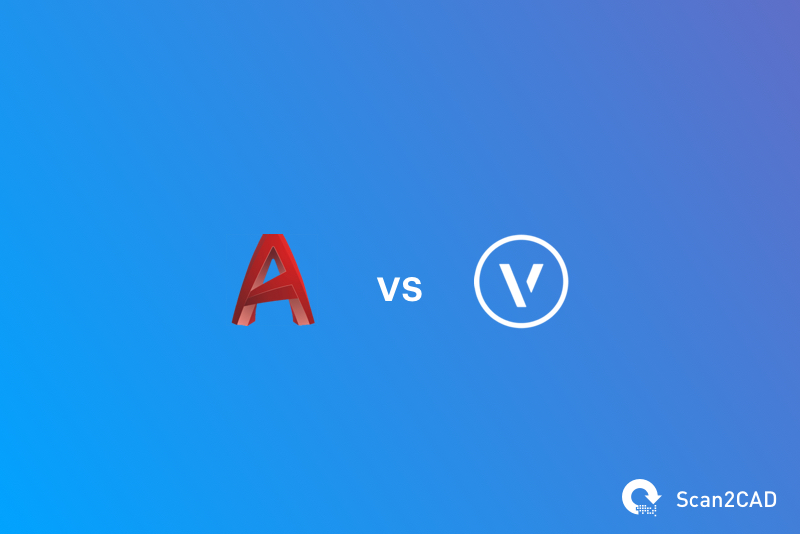Vectorworks is a renowned BIM program that is developed by a company of the same name. As a Building Information Modeling – BIM – product, it’s set up to make the conceptualization, design, and actualization of a complicated building, infrastructure project, or landscape efficient and integrated. Put simply, unlike regular CAD programs where each drawing and plan has to be set up and updated individually, every view or drawing of a BIM program is connected and linked to each other. Change one part of the project, and all the other affected parts adjust accordingly. BIM is also useful in that it can easily tabulate and inspect the data in your built model, so it makes the costing and analysis of the project instant, accurate, and done in real-time. Now, the main drawback of most BIM technology is its rigidity.
Due to the complex algorithms that go with creating BIM models, design flexibility and the creation of freeform building typologies isn’t the priority for most BIM software. The amazing thing about Vectorworks products is that it goes against the norm and lets users freely work with their model in a flexible and highly intuitive manner. Parametric design limitations and programmed presets no longer limit the type of building designers can create using Vectorworks.
Before we continue, it is worth noting that Vectorworks has a bunch of different packages. The four main ones would be: Architect, Landmark, Entertainment, Fundamentals. The user interface and workflow of the programs are similar, just more suited to their specialties than the others. Vectorworks Architect would be the software to use for building an indoor space design. Vectorworks Landmark would be for landscape planning and design. Vectorworks also caters to the entertainment industry with Vectorworks Spotlight, a program for set, stage, lights, and sound design for live performances. Lastly, for industrial design and other miscellaneous projects, Vectorworks Fundamentals is the go-to program. For the purposes of this article, we’ll be using Vectorworks Architect as the program of choice.
Table of Contents
About Vectorworks
Vectorworks, the company, is an owned subsidiary of the Nemetschek Group, an international vendor of software for designers, engineers, and the construction industry. The company is world renowned for its design software and has been creating CAD software for the design and construction industry since 1985. The award-winning product line that Vectorworks has produced, also named Vectorworks, is one of the top selling programs in the world. The line includes Vectorworks Architect, Vectorworks Landmark, Vectorworks Spotlight, and Vectorworks Fundamentals.
has a large impact in the CAD industry, with its high standard for its software and products, the quality of which comes from continuous refinement and redevelopment based on user input. Additionally, Vectorworks was one of the very first companies to develop BIM-capable software, even before the term “BIM” had started being used.
Vectorworks is especially known for its devotion to being responsive to its users’ and customers’ needs. The company conducts several training seminars and self-teaching options to help their users understand how to utilize their programs better.
Currently, more than 650,000 architects, engineers, and designers utilize Vectorworks software. From the architectural field to landscape design and product design, the Vectorworks line of programs can be used to create any CAD or BIM reliant output.
As a program, it features several capabilities. Vectorworks provides a set of 2D and 3D design and presentation tools suitable for use in any phase of a design process. Users of the program can sketch ideas and then translate those sketches into lines, arcs, polygons, and digital geometry. The program’s true strength lies in its intuitive and user-friendly BIM capabilities, at it is arguably the best product to use when looking for software that has good BIM features but still retains the flexibility and creativity of simpler 3D modeling programs.
Vectorworks Shortcuts
Vectorworks 2019 has something that can make the use of the program a whole lot easier – Keyboard Shortcuts. Almost all of these shortcuts can be customized based on personal preferences. The following list has the default shortcuts for all types of workspaces.
Let’s jump into the list. Be warned, this list is big so feel free to use the table of contents at the top of this post to jump to the section you need.
Basic Tools Palette
| SHORTCUT | DESCRIPTION | ||
|
; |
Connect/Combine |
||
|
Alt + 2 |
Double Line |
||
|
Alt + 8 |
Double-Line Polygon |
||
|
Shift + E |
Eyedropper |
||
|
7 |
Fillet |
||
|
Shift + C |
Flyover |
||
|
Alt + 5 |
Freehand |
||
|
2 |
Line |
||
|
= |
Mirror |
||
|
Shift + M |
Move by Points |
||
|
Alt + Z |
Move Page |
||
|
Shift + – |
Offset |
||
|
Alt + 6 |
Oval |
||
|
H |
Pan |
||
|
5 |
Polyline |
||
|
Alt + 3 |
Quarter Arc |
||
|
4 |
Rectangle |
||
|
Alt + Shift + R |
Regular Polygon |
||
|
– |
Reshape |
||
|
Alt + = |
Rotate |
||
|
Alt + 4 |
Rounded Rectangle |
||
|
X |
Selection |
||
|
Alt + Shift + S |
Spiral |
||
|
L |
Split |
||
|
Alt + 0 |
Symbol Insertion |
||
|
1 |
Text |
||
|
Shift + T |
Triangle |
||
|
Alt + Shift + L |
Trim |
||
|
V |
Visibility |
||
|
C |
Zoom |
Building Shell Tool Set
| SHORTCUT | DESCRIPTION | ||
|
Alt + Shift + J |
Component Join |
||
|
Alt + Shift + D |
Door |
||
|
Alt + 9 |
Round Wall |
||
|
9 |
Wall |
||
|
Alt + J |
Wall Join |
||
|
Shift + D |
Window |
3D Modeling Tool Set
| SHORTCUT | DESCRIPTION | ||
|
Shift + 0 |
3D Locus |
||
|
Alt + Shift + 1 |
Align Plane |
||
|
Shift + ’ |
Analysis |
||
|
Shift + J |
Chamfer Edge |
||
|
Shift + H |
Create Contours |
||
|
Shift + L |
Extract |
||
|
Shift + F |
Fillet Edge |
||
|
Shift + C |
Flyover |
||
|
Alt + Shift + 3 |
Hemisphere |
||
|
Shift + K |
Loft Surface |
||
|
Shift + 7 |
NURBS Curve |
||
|
Shift + ; |
Project |
||
|
Shift + R |
Push/Pull |
||
|
Shift + 1 |
Set Working Plane |
||
|
Shift + G |
Shell Solid |
||
|
Shift + 3 |
Sphere |
Visualization Tool Set
| SHORTCUT | DESCRIPTION | ||
|
Shift + A |
Attribute Mapping |
||
|
Shift + C |
Flyover |
||
|
Shift + Z |
Light |
||
|
Shift + W |
Rotate View |
||
|
Shift + V |
Translate View |
||
|
Shift + U |
Walkthrough |
Dims/Notes Tool Set
| SHORTCUT | DESCRIPTION | ||
|
. |
Angular Dimension |
||
|
N |
Constrained Linear Dimension |
||
|
, |
Radial Dimension |
File Menu
| SHORTCUT | DESCRIPTION | ||
|
Ctrl + W |
Close |
||
|
Ctrl + N |
New |
||
|
Ctrl + O |
Open |
||
|
Ctrl + Alt + P |
Page Setup |
||
|
Ctrl + P |
|
||
|
Alt + F4 or Ctrl + Q |
Quit |
||
|
Ctrl + S |
Space |
Edit Menu
| SHORTCUT | DESCRIPTION | ||
|
Ctrl + C |
Copy |
||
|
Ctrl + X |
Cut |
||
|
Ctrl + D |
Duplicate |
||
|
Ctrl + Shift + Alt + D |
Duplicate Array |
||
|
Ctrl + V |
Paste |
||
|
Ctrl + Alt + V |
Paste in Place |
||
|
Ctrl + Y |
Redo |
||
|
Ctrl + A |
Select All |
||
|
Ctrl + Z |
Undo |
View Menu
| SHORTCUT | DESCRIPTION | ||
|
Ctrl + Shift + Alt + 3 |
Class Options – Active Only |
||
|
Ctrl + Shift + Alt + 4 |
Class Options – Gray Others |
||
|
Ctrl + Shift + Alt + 5 |
Class Options – Gray/Snap Others |
||
|
Ctrl + Shift + Alt + 6 |
Class Options – Show Others |
||
|
s Ctrl + Shift + Alt + 7 |
Class Options – Show/Snap Others |
||
|
Ctrl + Shift + Alt + 8 |
Class Options – Show/Snap/Modify Others |
||
|
Ctrl + Shift + M |
Create Multiple Viewports |
||
|
M |
Enable Multiple View Panes |
||
|
Ctrl + Alt + 3 |
Layer Options – Active Only |
||
|
Ctrl + Alt + 4 |
Layer Options – Gray Others |
||
|
Ctrl + Alt + 5 |
Layer Options– Gray/Snap Others |
||
|
Ctrl + Alt + 6 |
Layer Options– Show Others |
||
|
Ctrl + Alt + 7 |
Layer Options– Show/Snap Others |
||
|
Ctrl + Alt + 8 |
Layer Options– Show/Snap/Modify Others |
||
|
Ctrl + Shift + . |
Next View |
||
|
Ctrl + Shift + , |
Previous View |
||
|
Ctrl + Shift + D |
Rendering– Dashed Hidden Line |
||
|
Ctrl + Shift + F |
Rendering– Final Quality Renderworks |
||
|
Ctrl + Shift + P |
Rendering– Final Shaded Polygon |
||
|
Ctrl + Shift + Alt + S |
Rendering– Sketch Options |
||
|
Ctrl + Shift + E |
Rendering–Hidden Line |
||
|
Ctrl + Shift + G |
Rendering–OpenGL |
||
|
Ctrl + Shift + S |
Rendering–Sketch |
||
|
Ctrl + Shift + W |
Rendering–Wireframe |
||
|
Ctrl + 0 |
Set 3D View |
||
|
Ctrl + 5 |
Standard views–Top/Plan |
||
|
Ctrl + Alt + L |
Unified View |
||
|
Ctrl + 6 |
Zoom – Fit to Objects |
||
|
Ctrl + 4 |
Zoom – Fit to Page Area |
||
|
Ctrl + 3 |
Zoom – Normal Scale |
Modify Menu
| SHORTCUT | DESCRIPTION | ||
|
Ctrl + Shift + Alt + A |
Add Surface |
||
|
Ctrl + – |
Align to Grid |
||
|
Ctrl + = |
Align/Distribute |
||
|
Ctrl + Shift + = |
Align/Distribute 3D |
||
|
Ctrl + Shift + Alt + C |
Clip Surface |
||
|
Ctrl + Shift + Alt + P |
Compose |
||
|
Ctrl + Alt + O |
Convert to 3D Polys |
||
|
Ctrl + K |
Convert to Group |
||
|
Ctrl + Alt + R |
Convert to Mesh |
||
|
Ctrl + Alt + N |
Convert to NURBS |
||
|
Ctrl + [ |
Edit |
||
|
Ctrl + ] |
Exit |
||
|
Ctrl + Shift + H |
Flip Horizontal |
||
|
Ctrl + Shift + V |
Flip Vertical |
||
|
Ctrl + G |
Group |
||
|
Ctrl + Shift + Alt + G |
Hide Guides |
||
|
Ctrl + Shift + Alt + I |
Intersect Surface |
||
|
Ctrl + J |
Join |
||
|
Ctrl + Shift + J |
Join (no Trim) |
||
|
Ctrl + Alt + J |
Join and Fillet |
||
|
Ctrl + M |
Move |
||
|
Ctrl + Alt + M |
Move 3D |
||
|
Ctrl + L |
Rotate Left 90° |
||
|
Ctrl + Shift + R |
Rotate Right 90° |
||
|
Ctrl + Alt + B |
Send Backward |
||
|
Ctrl + Alt + F |
Send Forward |
||
|
Ctrl + B |
Send to Back |
||
|
Ctrl + F |
Send to Front |
||
|
Ctrl + \ |
Set Working Plane |
||
|
Ctrl + Alt + G |
Show Guides |
||
|
Ctrl + T |
Trim |
||
|
Ctrl + U |
Ungroup |
||
|
Ctrl + Shift + 0 (zero) |
Unrotate 3D Objects |
Model Menu
| SHORTCUT | DESCRIPTION | ||
|
Ctrl + Alt + Y |
3D Power Pack– Create Fillet Surface |
||
|
Ctrl + Alt + Q |
3D Power Pack– Create Planar Caps |
||
|
Ctrl + Alt + K |
3D Power Pack– Create Surface from Curves |
||
|
Ctrl + Alt + A |
Add Solids |
||
|
Ctrl + E |
Extrude |
||
|
Ctrl + Alt + X |
Extrude Along Path |
||
|
Ctrl + Alt + I |
Intersect Solids |
||
|
Ctrl + Alt + E |
Multiple Extrude |
||
|
Ctrl + Alt + T |
Section Solids |
||
|
Ctrl + Alt + S |
Subtract Solids |
||
|
Ctrl + Alt + W |
Sweep |
||
|
Ctrl + Alt + U |
Tapered Extrude |
AEC Menu
| SHORTCUT | DESCRIPTION | ||
|
Ctrl + Shift + Alt + E |
Energos–Project Settings |
Spotlight Menu
| SHORTCUT | DESCRIPTION | ||
|
Ctrl + Shift + Alt + O |
Auto Number Positions |
||
|
Ctrl + Shift + Alt + M |
Find and Modify |
||
|
Ctrl + Shift + Alt + F |
Focus Instruments |
||
|
Ctrl + Shift + Alt + L |
Label Legend Manager |
||
|
Ctrl + / |
Refresh Instruments |
||
|
Ctrl + Shift + Alt + R |
Replace Instrument |
||
|
Ctrl + Shift + Alt + N |
Spotlight Numbering |
Tools Menu
| SHORTCUT | DESCRIPTION | ||
|
Ctrl + Shift + Alt + W |
Edit Current Workspace |
||
|
Ctrl + Shift + O |
Organization |
||
|
Ctrl + Shift + Z |
Plug-in Manager |
||
|
Ctrl + 8 |
SmartCursor Settings |
||
|
Ctrl + 9 |
User Origin |
Text Menu
| SHORTCUT | DESCRIPTION | ||
|
Ctrl + Shift + T |
Format Text |
Window Menu
| SHORTCUT | DESCRIPTION | ||
|
Ctrl + ` |
Palettes– Activate Object Info Palette |
||
|
Ctrl + Shift + A |
Palettes–Attributes |
||
|
Ctrl + Shift + N |
Palettes–Navigation |
||
|
Ctrl + I |
Palettes–Object Info |
||
|
Ctrl + R |
Palettes–Resource Manager |
||
|
Ctrl + Shift + C |
Palettes–Snapping |
||
|
Ctrl + Shift + Alt + V |
Palettes–Visualization |
||
|
Ctrl + Shift + K |
Palettes–Working Planes |
Cycle Through Modes on Tool Bar
| SHORTCUT | DESCRIPTION | ||
|
U |
1st group |
||
|
I |
2nd group |
||
|
O |
3rd group |
||
|
P |
4th group |
||
|
] |
5th group |
||
|
[ |
6th group |
Miscellaneous Keys
| SHORTCUT | DESCRIPTION | ||
|
K |
Close 2D Polygon, Polyline, Polygonal Wall Network, or Path-based Objects |
||
|
J |
Coincident Selection |
||
|
G |
Set Datum |
||
|
T |
Set Smart Point, Edge, or VectorSnap Lock |
||
|
Z |
Snap Loupe |
||
|
‘ |
Suspend Snapping |
||
|
/ |
Toggle Angles Relative to Prior Segment |
||
|
\ |
Toggle Automatic Working Plane |
||
|
Y |
Toggle SmartCursor Cues |
||
|
B |
X-ray Select Mode |
Toggle Snapping Palette Settings
| SHORTCUT | DESCRIPTION | ||||
|
F |
Smart Edge (2D only) |
||||
|
D |
Smart Points |
||||
|
S |
Snap to Angle |
||||
|
E |
Snap to Distance |
||||
|
A |
Snap to Grid |
||||
|
W |
Snap to Intersection |
||||
|
Q |
Snap to Object |
||||
|
R |
Snap to Tangent (2D only) |
||||
|
F |
Snap to Working Plane (3D only) |
||||
Arrow Key Shortcuts
Esc
Cancel the current operation
| SHORTCUT | DESCRIPTION | ||||
|
Ctrl + 2 |
Decrease zoom by a factor of 2 |
||||
|
Ctrl + Alt + 2 |
Decrease zoom by a factor of 4 |
||||
|
XX |
Deselect all selected objects |
||||
|
With tooltip displayed, press and hold Shift |
Display additional tooltip information |
||||
|
Ctrl + [ |
Edit Group |
||||
|
Ctrl + ] |
Exit Group |
||||
|
Esc Esc |
Exit Group (must be enabled from the Data Bar and Edit Group Options) |
||||
|
Esc |
Exit text editing mode |
||||
|
Ctrl + 1 |
Increase zoom by a factor of 2 |
||||
|
CC |
Increase zoom by a factor of 2 |
||||
Miscellaneous Key Shortcuts
| SHORTCUT | DESCRIPTION | ||
|
Shift + Ctrl + Arrow |
Move objects |
||
|
Ctrl + Alt + 1 |
Increase zoom by a factor of 4 |
||
|
Shift + Arrow |
Nudge objects |
||
|
Arrow |
Pan drawing |
||
|
Ctrl + Arrow (up and down for layers, left and right for classes) |
Switch active layer/class |
||
|
Press and hold Ctrl + mouse wheel button |
Temporarily activate Flyover tool |
||
|
Press and hold Alt while you select objects (Rotate, Mirror, Offset, Clip, and Move by Points tools) |
Temporarily activate Selection too |
||
|
Press and hold Space bar + Ctrl (zoom in) or Space bar + Ctrl + Alt (zoom out) |
Temporarily activate Zoom tool |
||
|
Press and hold Spacebar, while you selectand use another tool |
Temporarily activateanother tool |
||
|
Backspace |
While drawing walls, NURBS, etc., undo the last clicked point |
Standard Views
| SHORTCUT | DESCRIPTION | ||||
|
0 |
Top/Plan or Rotated Top/Plan |
||||
|
1 |
Left Isometric |
||||
|
2 |
Front |
||||
|
3 |
Right Isometric |
||||
|
4 |
Left |
||||
|
5 |
Top |
||||
|
6 |
Right |
||||
|
7 |
Left Rear Isometric |
||||
|
8 |
Back |
||||
|
9 |
Right Rear Isometric |
||||
Worksheet Key Functions
| SHORTCUT | DESCRIPTION | ||||
|
Arrow keys |
Move one cell up, down, left, or right |
||||
|
Tab |
Move right by one cell |
||||
|
Shift + Tab |
Move left by one cell |
||||
|
Enter |
Move down by one cell |
||||
|
Shift + Enter |
Move up by one cell |
||||
Vectorworks Keyboard Shortcuts Final Notes
You’ll find that there are mastering this complete list of keyboard shortcuts will cut your production time with Vectorworks by a sizable amount. Try customizing them and figuring out the best configuration of keys for yourself and your workflow. Utilizing these with mouse controls and program commands is the key to using Vectorworks to its fullest potential.