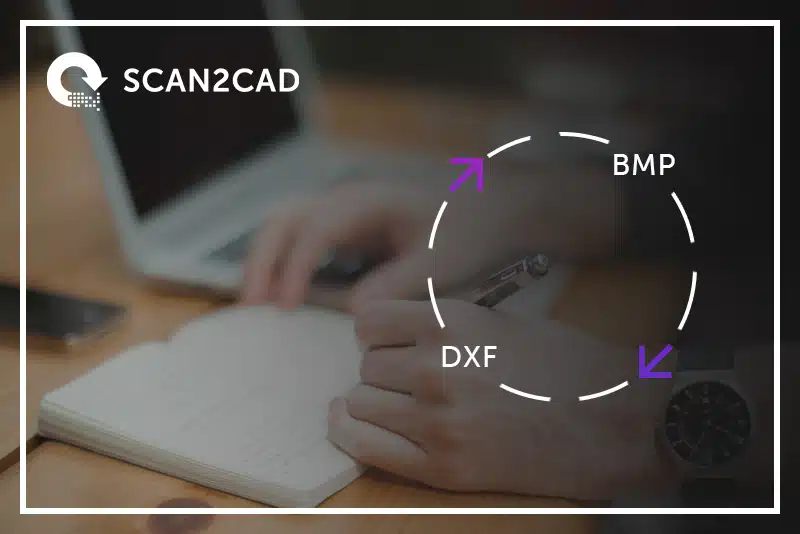In design and engineering, raster images like BMP can be rather problematic: they lose quality when scaled, and they cannot be edited using CAD software. To avoid these issues, users can convert their BMPs to a vector format like DXF instead. This conversion process usually involves manual tracing, or automatic tracing using software like Scan2CAD.
This guide will tell you everything you need to know about BMP and DXF files—plus, we’ll show you how Scan2CAD converts between the two formats in a few easy steps.
Table of Contents
- What is a BMP file?
- What is a DXF file?
- Why convert from BMP to DXF?
- Why should I use BMP over JPG?
- How to convert BMP to DXF
- Expert tips for conversion
What is a BMP file?
![]() The BMP file format is the native file format of the Windows platform. It is used for storing two-dimensional digital images in various color/bit depths. The BMP file format is sometimes also known as DIB, or device-independent bitmap. Its main virtues are its simplicity and widespread support in the PC marketplace. Virtually every program can open and save images to the BMP file format.
The BMP file format is the native file format of the Windows platform. It is used for storing two-dimensional digital images in various color/bit depths. The BMP file format is sometimes also known as DIB, or device-independent bitmap. Its main virtues are its simplicity and widespread support in the PC marketplace. Virtually every program can open and save images to the BMP file format.
As you might have noticed, the bitmap file format is not commonly used on the web. This is because they are uncompressed and relatively large in size. Bitmap images can use a compression method called run-length encoding (RLE), however this is rarely used.
What is a DXF file?
![]() DXF, or Drawing Exchange Format, is a vector graphics format primarily used in computer-aided design (CAD). It was created by Autodesk to serve as an exchange medium between different CAD programs.
DXF, or Drawing Exchange Format, is a vector graphics format primarily used in computer-aided design (CAD). It was created by Autodesk to serve as an exchange medium between different CAD programs.
DXF is an open standard, and is supported by almost all CAD programs on the market. You can view DXF files using a range of programs, including AutoCAD, Adobe Illustrator, and, of course, Scan2CAD. This wide support means that DXF is the lingua franca of the design and engineering industry—facilitating collaborative editing. DXF stores the design information in mathematical instructions called vectors, so that it can be easily scaled and edited.
Why convert BMP to DXF?
In a nutshell, BMP files are raster images, which cannot hold the information required for CAD design. Due to this, users would need to trace their BMP if they wanted their design in CAD format. Tracing can be done manually or automatically with conversion software like Scan2CAD. After converting the image to DXF format, you can load the image into any CAD software and edit it, or even copy certain elements for use in other drawings.
Secondly, BMP files cannot be rescaled without losing definition. All image data is saved in pixels (tiny blocks of individual color)—try resizing it or zooming in and you’ll notice that the image looks blurry and pixelated. In comparison, a vector image saves the design in the form of graphic coordinates called vectors. This data is not dependent on the resolution—so after you convert the BMP image to DXF, you can increase the size without losing any quality. For more information, check out our article on rasters versus vectors!
Not sure which vector type to convert your BMP to? This handy reference may be of assistance.
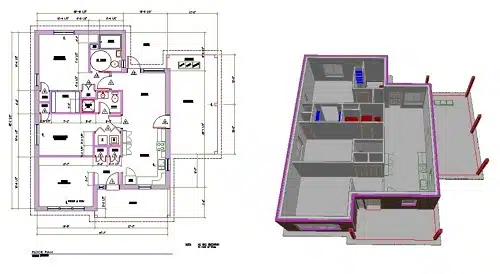
Case study: Once the scanned floorplan (left) is converted to DXF format (right), it becomes useful for various project members. An engineer may use the floor plan for electrical wiring while the interior designer uses it to visualize the space
Why should I use BMP over JPG?
Most images are saved and shared in the JPG format—so why not convert JPGs to vectors? Well you could, but that would be ill-advised. In fact, you might have come across the oft-quoted piece of advice: avoid JPGs and GIFs when it comes to vectorization. This is because JPGs become blurry and undefined when scaled or resized. Worse yet, this file format also uses lossy compression, which means that the image loses quality when edited in order to keep file sizes down.
The best course of action is to use BMP or TIFF images instead when you want to convert a raster to a vector. This is because these file formats use lossless compression and encode every single bit of information when saved. They’re typically a little larger in file size, but it’s worth overlooking this downside due to the vastly improved quality of these formats.
To learn more, check out our article on different raster file types.
How do I convert a BMP file to DXF with Scan2CAD?
1. Load your BMP in Scan2CAD. This works the same as opening a file in any program. Just click File > Raster > Load, and select your BMP.
2. Choose your settings. Scan2CAD has a range of vectorization settings which are specialized to deal with specific image types. Use the Type menu to select the appropriate settings for your image.
3. Convert your image. You can either click:
![]() : which converts lines, curves and shapes to vectors.
: which converts lines, curves and shapes to vectors.
![]() : to convert raster text to vector text.
: to convert raster text to vector text.
![]() : which converts the entire image (both lines and text) to vectors.
: which converts the entire image (both lines and text) to vectors.
4. Save file as DXF. Just click File > Vector > Save As.
After converting your BMP to DXF, you will be able to open your design in any CAD application.
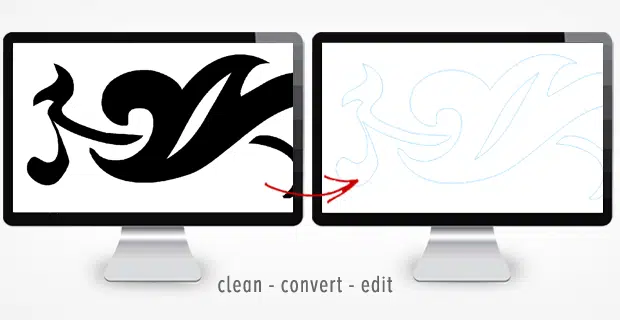
Don’t convert without reading these tips first!
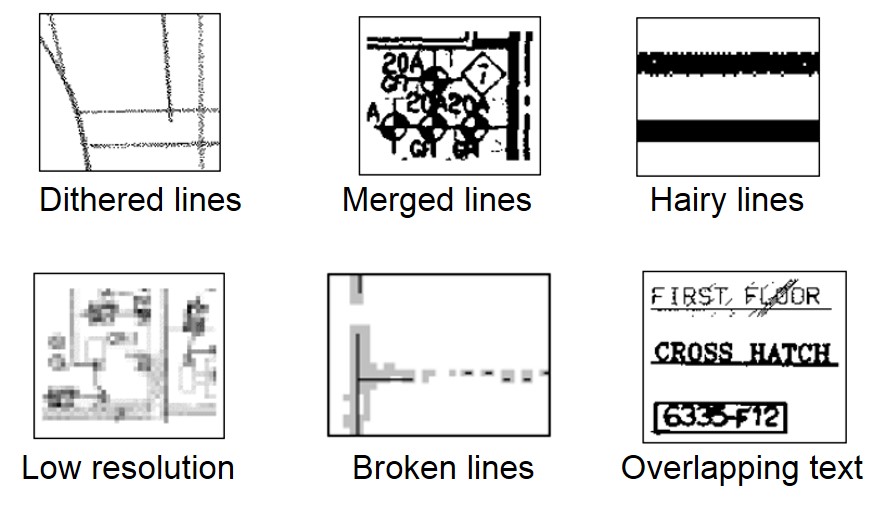
Don’t bother converting any raster image that sports any of these problems…
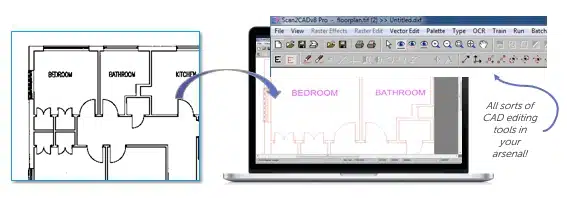
Scan2CAD comes with a complete suite of raster and vector editing tools
This article forms part of our Ultimate Guide series. You can also check out our articles on how to convert to DXF from TIFF, PNG, PDF, JPG or DWG.
Scan2CAD is the market-leading ultimate vectorization software. It supports 33 different file types and comes with a full raster and vector editing suite. Not to mention, its powerful batch processing capabilities, and its Smart OCR. Try out all of Scan2CAD’s features for yourself, with our 14-day free trial. There are no limitations to this trial—you can convert as many files as you want; no restrictions, no watermarks. Just click the button below to start your download now.