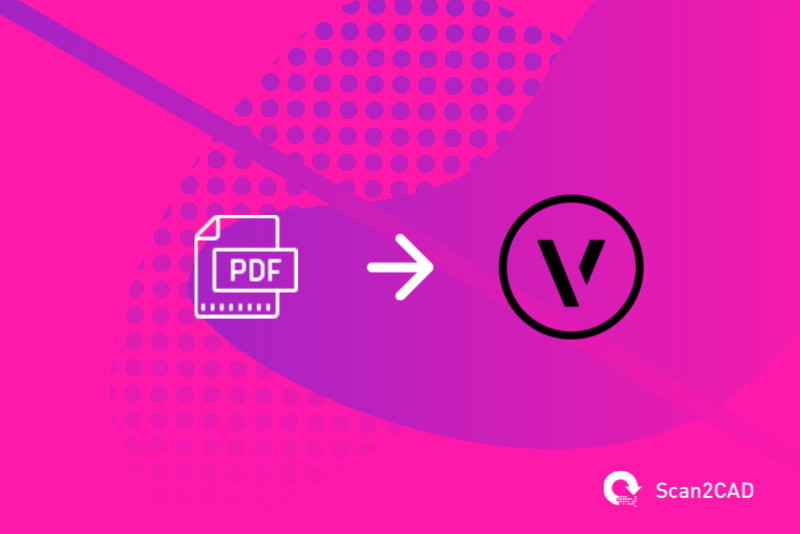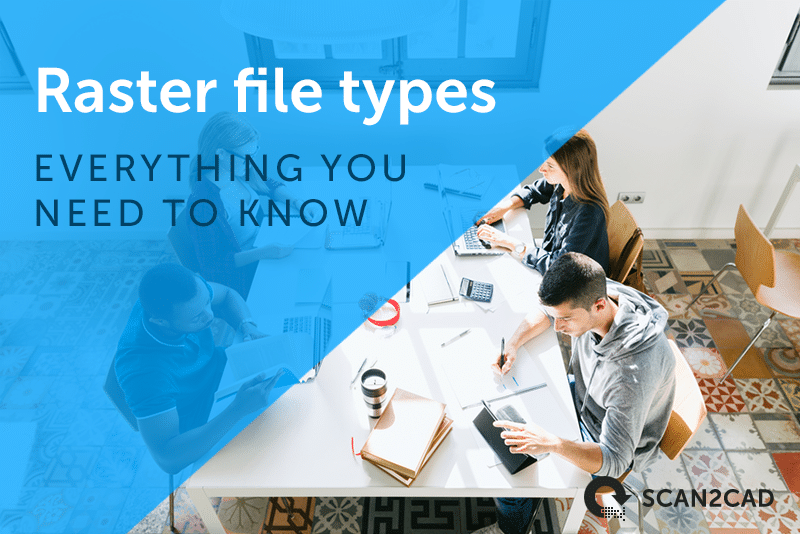Table of Contents
About Vectorworks
Vectorworks isn’t as popular of a CAD solution as some of the bigger names out there, but in terms of versatility, functionality, and user experience, it’s one of the best CAD-BIM programs available in the market. It offers specific solutions for various industries including architecture, landscape architecture, and stage design. Vectorworks also prides itself on being a company that always seeks to expand its user-base by constantly looking into new markets and seeing how their program can best help more professionals.
Initially, the company started as Graphsoft, Inc. back in 1985. Not long after, the company decided to change its name to Diehl Graphsoft after its founder, Richard Diehl, to lessen brand confusion with another BIM/CAD company called Graphisoft. When the company first started, it was working on the then-new Macintosh line of machines and they developed their first program – MiniCAD. But the company would go through a final name change in the 1990s due to a move to Windows and from then on would be known as Vectorworks.
Vectorworks would see another major milestone in its timeline as a company in 2000 with its acquisition by the German company Nemetschek. Their new parent company, which at the time already had a hefty array of 40 branches in its network of acquired companies all over Europe, had never before invested in a company from the United States. Nemetschek decided to diversify its acquisitions with Vectorworks – a testament to how much faith they had put in the company.
Since then, Vectorworks has not let that faith down but continues to be the pioneers in CAD and BIM technologies as well as cross-platform interactions. This was also the time when Vectorworks decided to broaden their reach from predominantly architecture and architecture-related professions to other niche industries. This proved to be a genius move on their part with a worldwide user base of 650,000 and more design professionals using their products.
What the company may lack in its number of users compared to other big BIM and CAD programs, it more than makes up for in amazing customer and user experiences and great functionality. It stands to be one of the few programs out there that can seamlessly integrate GIS and urban planning data into BIM models. It offers similarly innovative tools for architecture, landscape, and entertainment stage designs, making it one of the most flexible BIM solutions available. It boasts being the most popular BIM software in the UK and other countries around the globe.

Vectorworks Rendering of Orkdalsveien 88 Apartments by MNPro AS. Source
Importing into Vectorworks
Most Vectorworks workflows will start with 2D plans which will then get translated into 3D BIM models. Most of the time, these 2D plans will be created within Vectorworks, but for those times where there is a designed floor plan to work off of or if it’s a renovation project, 2D plans will sometimes be imported from external files or software.
Often, users will be provided with a soft copy of these external floor plans, usually in PDF format. The problem lies in the editability of a PDF file. We’ll be discussing in a bit the difference between vector and raster images in PDF files, but for now, suffice it to say that not all PDFs are created equal. And although Vectorworks has amazing functionality for imported PDF files, it can only go so far.
About PDF
PDF files are not the easiest files to edit. It’s notorious for being a fast, reliable format to use when you’re trying to convey information that can’t easily be altered. It can be opened by any web browser and accurately convey graphical and text information with ease. However, PDF’s will primarily only be editable by Adobe products.
Other programs will be able to handle PDF files but mainly only if the information on a PDF file is vector data. Raster images in PDF files, for them to be readily editable, have to first be converted into vector images. Of course, users can try to do so manually, especially in the case of floor plans or blueprints, but that is by no means the easiest or most efficient way to do it.
If you’re looking to import a PDF file into Vectorworks and edit it right away, you can only do so with vector-based PDF files. But what exactly are vector files and how are they different from raster files?
Raster vs. Vector
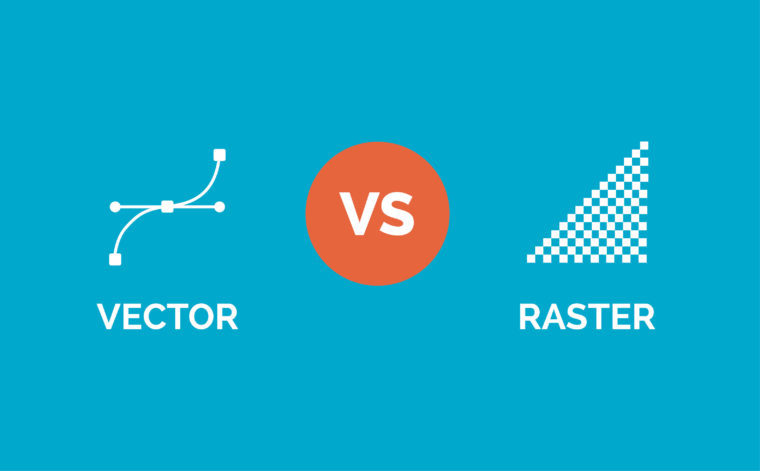
Vector images compared to raster images. Source
The two main image formats that you’ll be dealing with when importing PDF files into Vectorworks are raster and vector images. Since PDF files can include one or both of these two file types, it’s important to note the key differences between the two and to figure out why, more often than not, vector files are preferred.
Raster images, also known as bitmap images, are files comprised of grouped pixels that are arranged to form a coherent image. These images will have varying resolutions depending on the number of pixels used to create the image, with lower resolutions having fewer pixels and therefore less definition. Common raster image file types include JPEG, PNG, BMP, and TIF.
Vector images are created using mathematical formulas and numeric values that are read and converted by programs into viewable images. As opposed to a bunch of black pixels grouped together to form a circle in a raster image, a vector version of that image will instead be comprised of data that describe the circle’s line thickness, radius, and line color. Since these types of images are made up of formulas and not pixels, their resolution won’t be an issue. And since they’re made of formulas, they will be that much easier to work with on CAD and BIM programs like Vectorworks.
PDF’s are useful read-only files in that they can handle both types of images. Usually, you’ll get a raster image of a plan if it’s a PDF that came from a physical scanning process of a hard copy of a plan. When it’s a PDF that came out of a digitally plotting a plan straight from a CAD or BIM software, you’ll most likely be getting a vector image.
The useful thing with Vectorworks is that it will automatically detect the vector objects in a PDF file and turn them editable and easy to work within the program. It doesn’t do the same for raster images in PDFs however, and you will inevitably be stuck with tracing the information on raster images with the modeling tools in Vectorworks. But there are ways to easily convert raster objects into editable vector elements.
Converting outside of Vectorworks
Different online services are available for 3D conversion when it comes to turning raster objects into vector ones. Most of these services do come with a catch, though. More often than not you’ll get output that’s of lower quality than you’d expect. If you do find an online service that has good quality output, you’ll probably be stuck with something like a watermark. And most if not all of these online conversion services will require you to send in your files through email, which poses a big threat to privacy and security if you’re working with sensitive information.
It’s up to you when it comes to weighing your options with these kinds of risk factors. If you’re working with simple conversion files, then it’s probably not going to be too much of an issue if you do decide to go with these online conversion services. But if you’re looking for something a bit more secure and consistent when it comes to quality, you’re much better off with professional conversion software such as Scan2CAD.
Scan2CAD is one of the leading conversion solutions when it comes to dealing with raster images that need to be turned into vector files. It can readily handle PDF files as well as a bunch of other common file formats that need to be converted first before they can be used effectively on Vectorworks.
Scan2CAD boasts intuitive conversion workflows, comprehensive and versatile conversion settings, and clean and efficiency OCR capabilities. It’s truly the best choice out there for CAD work and image conversion.
Opening PDF files on Vectorworks
When it comes to importing a PDF file into Vectorworks, the process is fast and easy.
The command “Import PDF” puts PDF files into a Vectorworks workspace as a fully independent Page object that can be used to display all kinds of graphics. In the case of PDF plans that serve as the basis for a Vectorworks model, users will want to import this PDF on a plan view and make sure that the scale of the PDF is right.
The workflow is as follows:
- Click on File – Import – Import PDF
- Navigate to the location of the PDF file you want to import and open it up.
- An Import PDF dialog box will open. Tweak the settings until you’re satisfied.
- Click on Import to create a PDF Page object that becomes an independent object when imported in the Vectorworks file.
- If need be, edit the size, location, or rotation of your imported PDF file by clicking on Modify – Rotate – Rotate or clicking on the rotate tool. You can also optionally edit the scale of the PDF by clicking on Modify – Scale Objects.
- Although Vectorworks can edit vector objects in PDFs using Snap to Geometry functions, this isn’t turned on by default. Be sure to enable that if you’re working with vector PDF files.
- If need be, edit your imported and referenced PDF file using its default application (e.g. Adobe Acrobat) by doing one of the following:
- On the PDF file in the Navigation palette, right-click the file and select Open
- While selecting the PDF file in the Navigation palette, select open on the Navigation menu
- On the PDF page in the drawing space, right-click the file and select Open