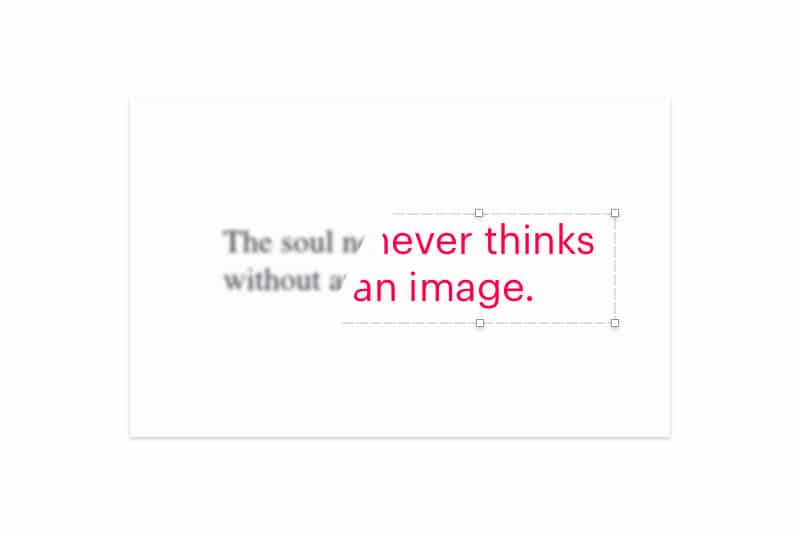Converting your designs from raster to vector has many benefits. The quality of the work isn’t affected when re-scaling or re-sizing; it can be edited using CAD software; files tend to be smaller and thus easy to share—the list goes on. But what happens when your designs contain text? As you may have guessed, it’s not quite as straightforward.
Depending on the conversion software you’re using, text is not always converted correctly—or even recognised at all! Thankfully, Scan2CAD includes a special feature that ensures your text won’t be overlooked during the conversion process: OCR technology. In this article, we’ll explore how this feature can elevate your work and how easy it is to get started with vectorizing your text today.
Table of contents
- Raster vs vector: why convert your text?
- Common problems with text conversion
- Using Scan2CAD to convert text
Raster vs. vector: why convert your text?
Whether you’re working on engineering plans, architectural designs or something similar, it’s likely you’ll want your project to be editable and user-friendly. In other words, it’s useful to be able to share your designs across different platforms and allow input from a variety of people.
If your work is stored in a raster format, it can suffer from quality issues and may be problematic to share due to large file sizes. Additionally, if a team in another office tries to zoom in on a certain aspect of your design, the overall image will become blurry because raster graphics are made up of pixels. This also means it cannot be edited by CAD software.
Vector files, on the other hand, are made up of individual elements (based on mathematical equations) that can be recognised (and thus manipulated) by CAD or CNC programs. Along with their smaller size and high quality, this makes vector formats a popular choice with designers and engineers alike.
Common problems with text conversion
Raster quality issues
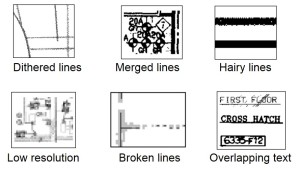
Don’t bother converting any raster image that sports any of these problems…
One of the most common problems you may run into when vectorizing text is something that can be fixed before the conversion process has even begun: the quality of your raster image. You need to make sure that the graphic you’re converting is of as high a quality as possible. As is the case with any image about to be vectorized, text should be as clear and sharp as you can make it.
Even when using Scan2CAD, it’s important that you clean-up the designs you want to convert. Bear in mind that your image may look perfect in full screen, but once you zoom in, flaws begin to appear. If you’re struggling with how to go about cleaning up your work, take a look at our raster quality checklist. Scan2CAD includes an image editing suite with all the tools you need to meet these standards.
Text strings vs. exploded text
Some conversion software will fail to differentiate between images and text. In these cases the text is not recognised as such and so is simply converted to vector shapes—like circles and angles. The outcome is known as exploded text. It’s not actually text, often looks wrong, and is very hard (if not impossible) to edit.

Example of exploded text.
When converting text from raster to vector, you’re aiming to create text strings—actual vector text that can be edited. Thankfully, Scan2CAD has the features required to produce text strings rather than exploded text.

Example of vector text strings.
Using Scan2CAD to convert text
Scan2CAD is a great option to pick if you’re converting raster text to vector. Not only does it provide the means to clean-up your work prior to conversion and thus produce the best results, it also offers a comprehensive editing suite that means you can edit the text directly within your designs post-conversion.
Meanwhile, forget the hassle of manual tracing—Scan2CAD boasts a special feature that ensures automatic text conversion with professional results: OCR.
OCR technology
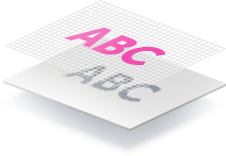
Optical Character Recognition (OCR) is technology that draws on its own database of patterns to detect text characters in your work. It can then convert the text in your designs to editable vector text (or text strings). What’s even more helpful is that said text will also be rendered correctly and presented logically—a result not all conversion programs can produce.
Even with this sophisticated technology at your disposal, though, converting text can be a tricky business. Once you’ve deemed the quality of your raster to be good enough to vectorize, it’s time to have a quick look through the raster text quality checklist. Yes, we at Scan2CAD love a quality checklist—we’re all about professional results, after all!
Here’s the raster text quality checklist basics:
- Although OCR recognises most standard font patterns, rarer ones may not be detected. Check out the font training section of the manual for help with resolving this issue.
- OCR can struggle to read handwritten text. If you’ve got the time, you can actually train Scan2CAD’s neural networks to recognise it, but you’re probably better off typing over handwritten words with vector text.
- Watch out for overlapping elements—if the text happens to be written over drawing elements, for instance, you should pick another image because OCR won’t be able to detect the text.
- Avoid having characters that are very close together because OCR will struggle to separate them. To combat this, select OCR→Settings→Split before starting OCR.
If your work meets these conditions, OCR should recognise your raster text and you’ll be good to go!
Step-by-step guide to converting a raster image with text
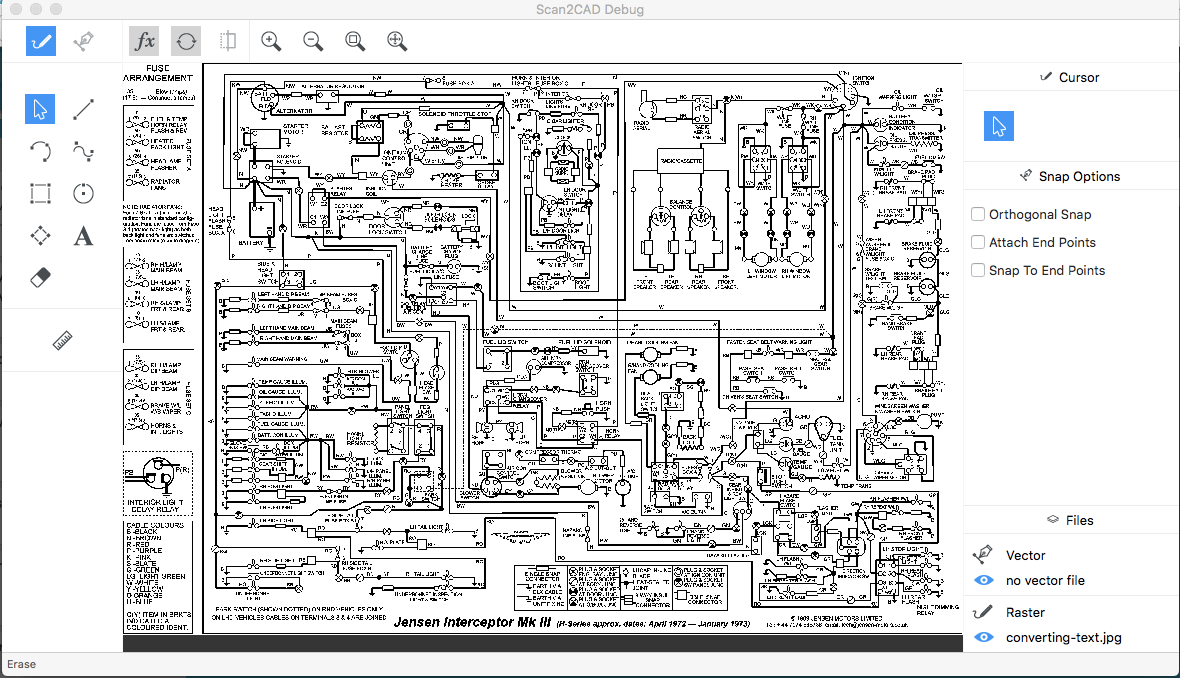
Converting text in an electrical schematic image with Scan2CAD
Step 1 – Preparing your image for conversion
The first step is to ensure your image is suitable for OCR. Scan2CAD has a suite of tools to clean your image making it suitable for conversion, we call these tools ‘Raster Effects’. Use the Raster Effects to remove image distortion and clean any image noise.
Step 2 – Choose your conversion settings
Click the convert icon, which looks like this: 
The Vectorization Settings dialogue will launch. You’ll find the OCR settings under the ‘OCR’ tab. Don’t forget to choose the size of the text in the raster image and the text rotation.
Step 3 – Convert
Hit the ‘Run’ button to convert your design. Wait for the conversion to complete and look at the results in the preview window. If you do not get the results you require, tweak the settings and run the conversion again until you’re happy. Finally, hit ‘OK’ to save the results.
And you’re done!
Once you’ve successfully vectorized your work (text and all!), why not make the most of Scan2CAD’s features and check out our tutorials for converting and editing vector text—it’s great for adding those finishing touches. Whether you’re working with images, text, or both, Scan2CAD is the best option for all of your conversion needs. Take advantage of our 14 day free trial and see the results for yourself!