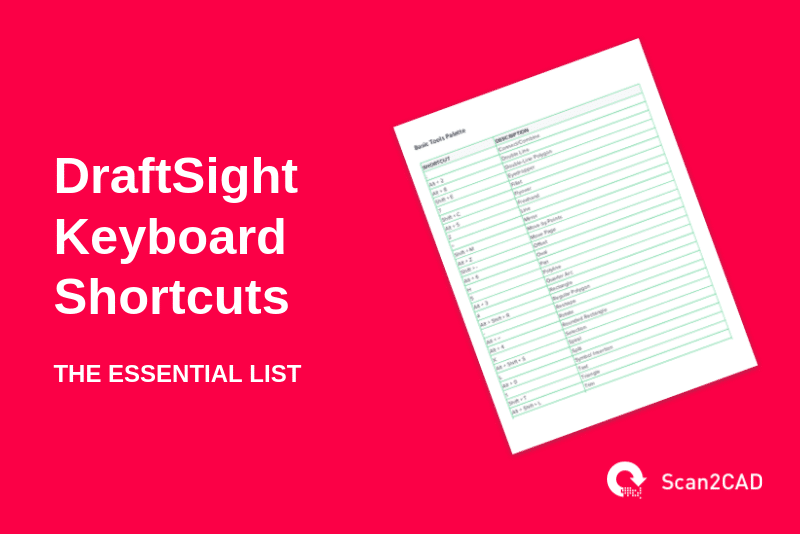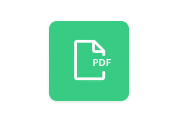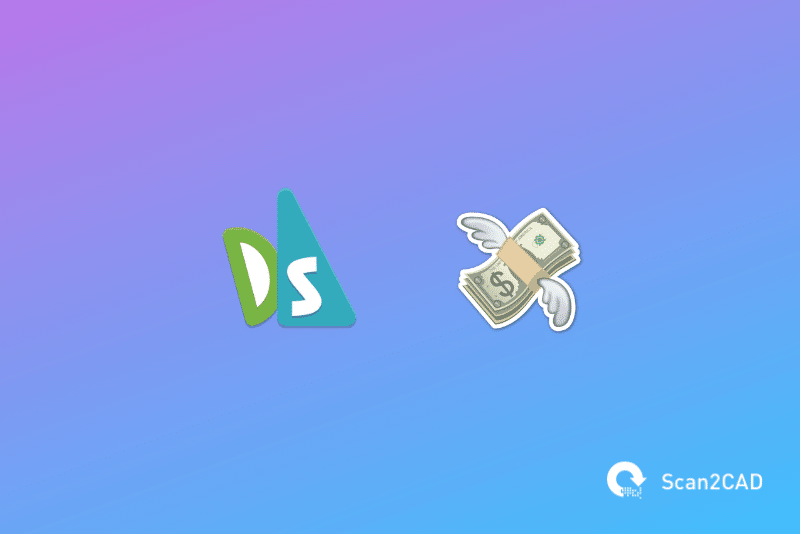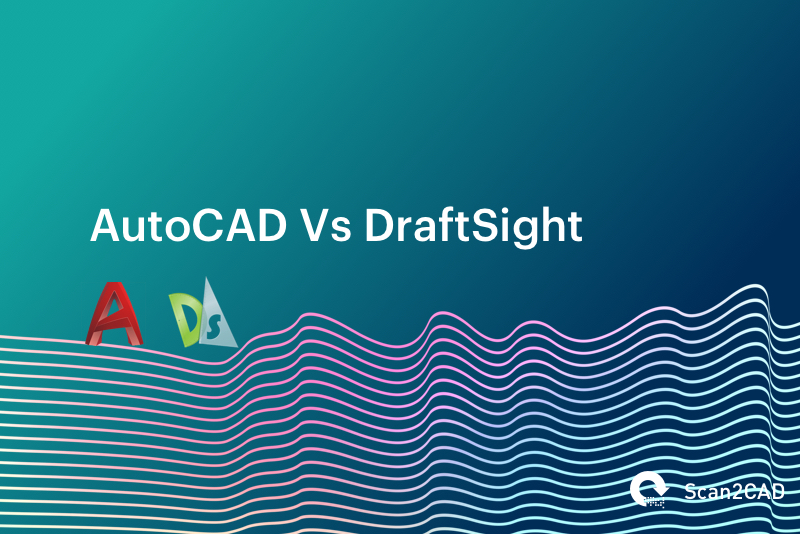Dassault Systemes – the company made famous for its flagship product, Solidworks – developed DraftSight, a 2D and 3D CAD program that seamlessly works with their other 3D modeling products. Essentially, DraftSight a CAD solution that is rich with features and designed specifically with architects, construction professionals, engineers in mind as well as designers, teachers, students, and occasional hobbyists. The program itself can be downloaded from DraftSight.com or on the official website of Dassault Systemes.
The main issue that the company was trying to address with their development of DraftSight was its customer base’s demand for programs that could easily work with the industry-standard DWG file format. Their Solidworks program is mostly for 3D modeling and was not designed to handle these types of fields. With DraftSight, users will be able to draw and edit technical drawings, construction plans, and other documents typically made in .dwg and .dxf formats.
Table of Contents
How to work with keyboard shortcuts
Up your productivity with keyboard shortcuts
Here on the Scan2CAD blog, we’ve brushed up on several topics regarding upping your drafting and digital drawing productivity. One of the best ways to do that is with keyboard shortcuts. As you might already have gathered, keyboard shortcuts are combinations of keys that help execute a certain command or operation on DraftSight. Certain keyboard shortcuts can be executed with a single button press, others are done with two or more keys. Typical keyboard shortcuts most people will be familiar with are the Save and Open commands, Ctrl + S and Ctrl + O respectively.
Today, let’s specifically discuss just how much keyboard shortcuts can cut production time on DraftSight. For most CAD programs, there are many different ways to execute a certain task. When drafting a circle, you could 1) click on the circle icon on the draw toolbar, 2) choose the circle option on the draw pull-down menu, or 3) type circle on the command prompt. Most commands are done in these ways or a variation of these ways, but there is an extra and often faster way to do these – keyboard shortcuts.
Simple commands might not need these keyboard shortcuts, but more complex ones will benefit greatly in having these shortcuts assigned to them. Copy/Paste shortcuts, for example, are greatly under-appreciated. Instead of navigating through drop-down menus and taking the time to account for misclicks, most of us are aware of how convenient it is to simply press Ctrl + C and Ctrl + V. Utilizing these types of productivity hacks would also be doable for all the operations on DraftSight.
Newer users of the program will find it convenient to set up all their keyboard shortcuts before they start using the program regularly. However, for more seasoned DraftSight users, it might be acceptable to keep using the program the way we are accustomed to using it. Basic tasks such as inserting blocks, editing attributes, and toggling ortho mode settings have always been done. Most of these veteran users will not realize that you could cut the time executing these repeatable tasks by a lot if you just assign keyboard shortcuts to them.
Aside from the plethora of default keyboard commands already installed on DraftSight, you can choose to set your own personalized keyboard shortcuts onto the program.
Setting a custom keyboard shortcut
If the default DraftSight keyboard shortcuts aren’t enough, here’s how to create your own custom keyboard shortcuts:
- Locate the Ribbon Interface of the current drawing and right-click on any empty space in the top tab. This should show you a set of options.
- From here, click on Customized Interface.
- Locate and go to Keyboard.
- Under the options for Keyboard shortcuts, open the tab labeled Shortcut Keys
- Add a new customized shortcut by clicking Add
- In the column marked Key indicated by a green square in the field, type in the keyboard shortcut you would like to assign onto a command or operation.
- In the column labeled Command Name, find and select the command you’re looking to execute.
- Click OK after all these steps are done and you should have a personalized Shortcut
After setting a new custom keyboard shortcut, every time you need to execute the assigned command, all you have to do is press the keys you had assigned. All in all, it’s a much faster way to finish your work compared to clicking onto menus and drop-downs. Couple these with all the useful default keyboard shortcuts the program already has, and you’ll be breezing through drafting and drawing projects faster than ever before.
Default DraftSight keyboard shortcuts
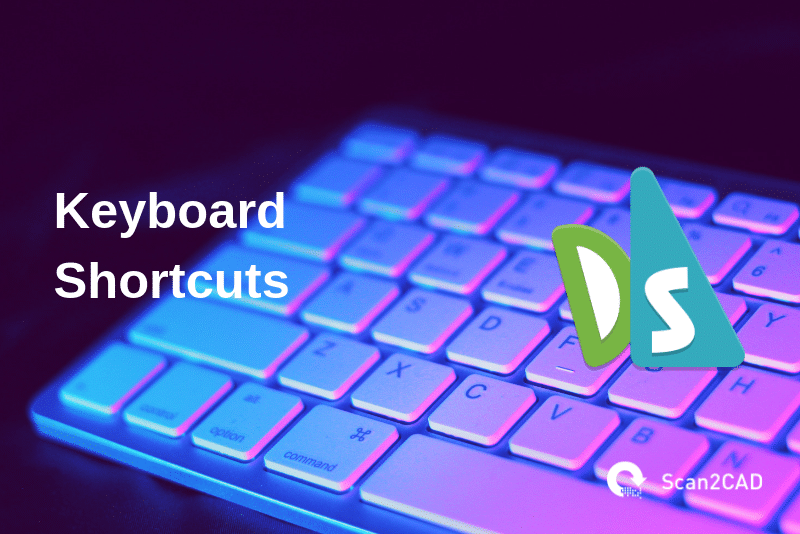
Here are some lists of the more commonly used Keyboard Shortcuts for ArchiCAD, to help you digest the shortcuts a little easier.
A. Function Keys
|
Function Key |
Description |
Related Commands |
|
F1 |
Accesses and displays help from online |
Help |
|
F2 |
Toggles visibility of Command Window that displays command history of current file |
CommandHistory, HideCommandHistory |
|
F3 |
Toggles EntitySnaps for the current project |
EntitySnap, -EntitySnap |
|
Ctrl + F4 |
Exits the current drawing opened but leaves the DraftSight program open |
Close |
|
Alt + F4 |
Exits the DraftSight program |
Exit |
|
F5 |
Changes the current isometric grid into the next isoplane in the sequence |
Isometric Grid |
|
F7 |
Toggles the display of the current drawing |
Grid |
|
F8 |
Toggles the ortho mode of the current drawing |
Ortho |
|
F9 |
Toggles the snap mode of the current drawing |
Snap |
|
F10 |
Toggles the visibility of the Polar Guides of the current drawing |
– |
|
F11 |
Toggles Entity Tracking for the current drawing |
– |
|
Esc |
Cancels the currently activated DraftSight Command |
– |
B. Keyboard shortcuts
|
Function Key |
Description |
Related Commands |
|
Ctrl + 0 |
Toggle between viewing a maximized drawing area and the generic display mode |
FullScreen, HideFullscreen |
|
Ctrl + 1 |
Toggles the visibility of the Properties Palette |
Properties, HideProperties |
|
Ctrl + 9 |
Toggles the visibility of the Command Window |
CommandWindow, HideCommandWindow |
|
Ctrl + A |
Selects all of the entities of the current Viewport (except for the frozen entities) |
SelectAll |
|
Ctrl + B |
Toggles snap mode while executing a command |
Snap |
|
Ctrl + C |
Copy selected entities onto the clipboard |
ClipboardCopy |
|
Ctrl + F |
Finds Texts with the option of replacing them in Notes, Dimension Texts, and Annotations |
Find |
|
Ctrl + G |
Toggles display of grid while executing a command |
Grid |
|
Ctrl + K |
Attach a hyperlink to drawing entities or edit an existing hyperlinked entity |
Hyperlink |
|
Ctrl + L |
Toggles ortho mode while executing a command |
Ortho |
|
Ctrl + N |
Open up a blank new file |
New |
|
Ctrl + O |
Open up an existing file |
Open |
|
Ctrl + P |
Prints up the opened drawing as a soft copy, onto a printer, or onto a plotter |
|
|
Ctrl + Q |
Closes the software |
Exit |
|
Ctrl + R |
Cycle through all tiled views without having to individually click through them |
– |
|
Ctrl + S |
Saves the drawing |
Save |
|
Ctrl + V |
Pastes or inserts saved data on the clipboard |
Paste |
|
Ctrl + X |
Copy selected entities onto the clipboard and delete original entities |
Cut |
|
Ctrl + Y |
Undoes the effects of the previously executed U or UndoN command |
Redo |
|
Ctrl + Z |
Undoes the previously executed command |
U |
|
Ctrl + Shift + C |
Copy selected entities with specific reference points onto the clipboard |
Copy@ |
|
Ctrl + Shift + S |
Saves the drawing as a new drawing with a new file name |
SaveAs |
|
Ctrl + Shift + V |
Pastes or inserts saved data on the clipboard as a Block |
PasteAsBlock |
|
Del |
Removes selected entities from the drawing |
Delete |
|
Shift |
Turns on Ortho Mode |
Ortho |
Some last notes on DraftSight keyboard shortcuts
For those just familiarizing themselves with the concept of keyboard shortcuts, it does get easier the more you use them. Even though the default shortcuts are easy to get used to, you’ll find yourself going through a different set of commands and operations based on what you do, so you are encouraged to add, delete, and even edit the keyboard shortcuts of your DraftSight program as you see fit. Your comfort and ease, after all, are the most important things to consider when trying to be more productive with DraftSight.
Take your time with the program and with keyboard shortcuts and analyze how your workflow goes. What commands do you use most often? What commands do you not use at all? What type of projects and drawings do you usually need to create? Take everything into account and streamline your process. The only real way to use DraftSight to its fullest potential is to master the use of keyboard shortcuts, so have at it!