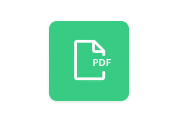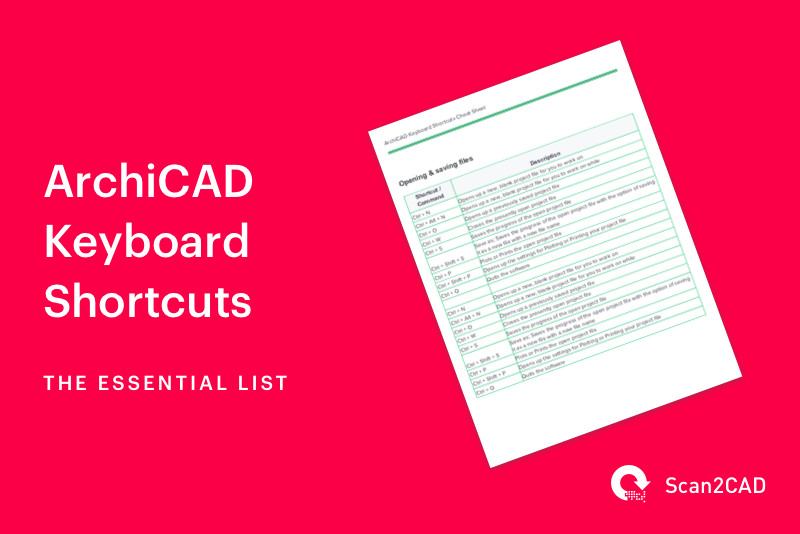LibreCAD is one of the most commonly used free CAD applications used around the globe because it is a free open source CAD application, it has a sharp learning curve and it is supported by a variety of operating systems including Windows, macOS, and Linux. And to make the most out of it, it is important to learn some LibreCAD keyboard shortcuts to make work easier for you and also enable you to accomplish tasks more quickly.
For this reason, Scan2CAD has prepared a comprehensive LibreCAD keyboard shortcuts list that you can use when using LibreCAD in your engineering design projects.
Table of Contents
About LibreCAD

Developers: LibreCAD community
Initial release: 15 December 2011
Operating Systems: Windows, macOS, and Linux
License type: GPLv2
Before we delve into the LibreCAD keyboard shortcuts, it is important to first understand what LibreCAD is and what it is used for.
LibreCAD was developed as a QCAD Community Edition fork and its graphic user interface (GUI) is based on the QT5 libraries, which enables it to run on a variety of platforms in the same way.
It is an open-source computer-aided design (CAD) software that can be freely downloaded rather than downloading costly CAD software like AutoCAD and the like. Besides, if you have some experience with programs like AutoCAD, you will find it very easy to use LibreCAD since its interface is analogous to that of AutoCAD.
LibreCAD is used for drawing 2D and 3D CAD drawings and it is also widely used as a DXF file format viewer.
Besides DXF file format, you can also print your work in DWG and CXF file formats and export SVG, ICO, BMP, and PDF, file formats among others when using LibreCAD.
LibreCAD interface
It is also important to understand the different parts of the LibreCAD interface so that you can have a clue of where to expect a change when you use a certain LibreCAD keyboard shortcut.
The screenshot below shows a LibreCAD interface where the main sections have been highlighted and labeled using numbers from 1 to 9. Each of these sections holds specific functions.
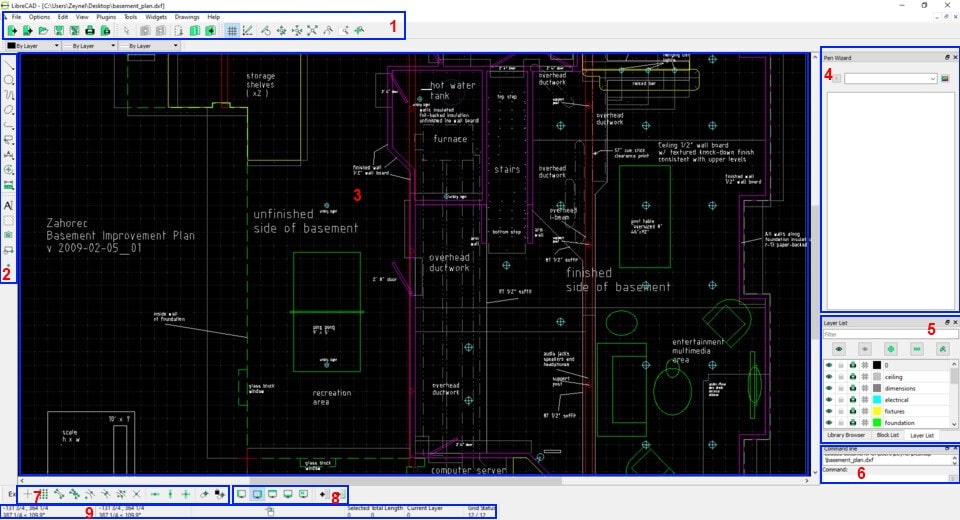
Figure 1. LibreCAD interface (source)
1 – Main menu and file options
2 – Shape options
3 – Main drawing area (Model Space)
4 – Pan wizard area
5 – Layer and blocklist area
6 – Command line
7 – Grid snap options
8 – Enable toolbars
9 – Status bar
LibreCAD keyboard shortcuts
In this guide we shall look at the LibreCAD keyboard shortcuts that you can when drawing, viewing, editing, dimensioning, snapping, modifying drawing, selecting drawings or parts in a drawing, and obtaining information from a drawing.
When using these keyboard shortcuts, it is important to note that there are those shortcuts that require you to press different keys at the same time and those that require you to press one key after the other. The keyboard shortcuts that have two or more keys separated by a ‘+’ sign require you to press the keys together (at the same time), while those that have two or more keys separated by the word ‘then’ require you to press one key after the other in the order they are shown.
File editing keyboard shortcuts
|
Keyboard Shortcut |
Function |
|
Ctrl+N |
Create a new file |
|
Ctrl+O |
Open an existing file |
|
Ctrl+S |
Save your drawing (either as a new file or to the current file) |
General keyboard shortcuts
|
Keyboard shortcut |
Function |
|
Ctrl + T |
Reload the style sheet |
|
F11 |
Open full-screen mode |
|
F5 |
Redraw a shape |
|
Ctrl + G |
Insert grid |
|
Ctrl + – |
Zoom out |
|
Ctrl + + |
Zoom out |
|
Ctrl + D |
drafting |
|
Ctrl + A |
Select all |
|
Ctrl + K |
Deselect all |
|
Ctrl + R |
Revert direction |
LibreCAD Keyboard shortcuts for drawing
|
Keyboard shortcut |
Function |
|
P then O (Don’t press them together) or type the word ‘point’ |
Draw a point |
|
L or (L then I)or type the word ‘line’ |
Draw a line |
|
O or (P then A) or type the word ‘offset’ or ‘parallel’ |
Draw a parallel line |
|
P then L (Don’t press them together) or type the word ‘polyline’ |
Draw a polyline |
|
A or (A then R) or type the word ‘arc’ |
Draw an arc using three points |
|
C then I or type the word ‘circle’ |
Draw a circle |
|
R then E then C (Don’t press them together) or type ‘rect’ or ‘rectangle’ |
Draw a rectangle (line rectangle) |
|
T then X then T or type the word ‘text’ |
Draw (write) text |
|
Type the word ‘mtext’ or ‘mtxt’ |
To write M (in case of any other text, just replace the ‘m’ before the text or txt |
|
H then A or type the word ‘hatch’ |
Draw a hatch |
|
F then H then L |
Draw a free line |
|
S then T then P or type word ‘spline2’ |
Draw spline points |
|
S then P then L or type the word ‘ spline’ |
Draw spline |
|
Type the word ‘perp’ or ‘ortho’ |
Draw line that is perpendicular (orthogonal) |
|
V then E then R or type the word ‘vertical’ |
Draw a vertical line |
|
H then O then R or type the word ‘horizontal’ |
Draw a horizontal line |
|
E then I or (I then E) |
Draw an ellipse |
|
B then I or type the word ‘bisect’ |
Draw a line bisector |
|
Type the word ‘tanpc’ or tangentpc’ |
Draw a tangent |
|
Type the word ‘poly2’ or ‘polygon2v’ |
Draw a polygon (line polygon) |
|
C then 2 or type the word ‘circle2’ |
Draw a circle using two points |
|
C then 3 or type the word ‘circle3’ |
Draw a circle using three points |
|
P then P or (P then T then P) |
Draw a parallel line through |
|
C then T then 3 or type the word ‘tan3’ |
Draw a circle using three tangents |
Keyboard shortcuts for viewing
|
Keyboard shortcut |
Function |
|
Z then R or (R then G) or type the word ‘regen’ or ‘redraw’ |
Zoom redraw |
|
Z then W |
Zoom window |
|
Z then A |
Auto-zoom |
|
Z then P |
Zoom pan |
|
Z then V |
Zoom the previous view |
Keyboard shortcuts for Editing
|
Keyboard shortcut |
Function |
|
U or (O then O) or type the word ‘undo’ |
Undo |
|
R or (U then U) or type the word ‘redo’ |
redo |
|
K or type the word ‘kill’ |
Kill or the current actions |
Keyboard shortcuts for Dimensioning
|
Keyboard shortcuts |
Function |
|
D then A |
Aligned dimensions |
|
D then R |
Linear dimensions |
|
D then H |
Linear horizontal dimensions |
|
D then V |
Linear vertical dimensions |
|
L then D |
Dimension leader |
LibreCAD Keyboard shortcuts for Modifying drawing
|
Keyboard shortcuts |
Functions |
|
T then M or type the word ‘trim’ |
Trim |
|
T then 2 or (T then M then 2) |
Trim 2 points |
|
M then V |
Move |
|
M then I |
Mirror |
|
C then H or type the word ‘fillet’ or ‘bug’ |
Bevel |
|
R, |
Rotate |
|
S then S |
Stretch |
|
S then Z |
Scale |
|
E then R |
Delete |
|
X then P |
Explode Blocks |
|
D then I or (D then I then V) or (C then U then T) |
Cut |
|
M then P or type the word ‘prop’ |
Modify entity |
|
F then I or type the word ‘fillet’ |
Modify round fillet |
|
M then A or type the word ‘attr’ |
Modify attributes |
Keyboard shortcuts for Snapping
|
Keyboard shortcut |
Function |
|
O then S or (S then F) |
Snap free |
|
S then E |
Snap endpoint |
|
S then C |
Snap center |
|
S then G |
Snap grid |
|
S then I |
Snap intersection |
|
S then M |
Snap middle |
|
N then P or (S then N) |
Snap an entity |
|
S then D |
Snap dist |
|
R then V |
Restrict vertical |
|
R then R |
Restrict orthogonally |
|
R then N |
Restrict nothing |
|
R then H |
Restrict horizontally |
|
R then Z |
Set relative to zero |
Keyboard shortcuts for selecting
|
Keyboard shortcut |
Function |
|
S then A |
Selecting all |
|
T then N |
Deselecting all |
Keyboard shortcuts for obtaining information
|
Keyboard shortcut |
Function |
|
A then R or type the word ‘area’ |
Obtain information on area |
|
A then N then G or type the word ‘angle’ |
Obtain information on the angle |
|
D then P then P or type the word ‘dist’ |
Obtain the information on distance |
Conclusion
Keyboard shortcuts are always a great way of shortening the time taken in performing tasks on computer programs.
With the above LibreCAD keyboard shortcuts, you can increase your speed when using LibreCAD to draw 2D or 3D drawings and also when viewing and modifying drawings since you won’t waste time clicking through the many steps to perform various tasks.