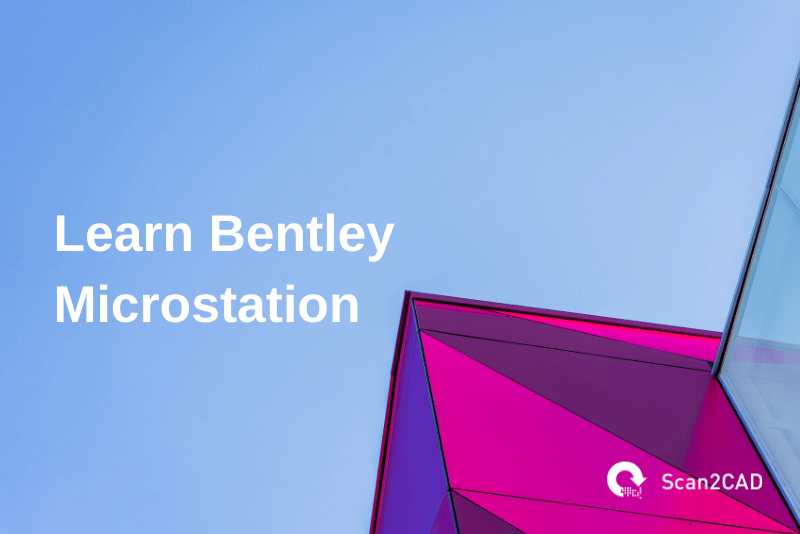Developed and sold by Bentley Systems, Inc., Bentley MicroStation, or simply MicroStation is a CAD program that supports both 2D drafting and design as well as 3D modeling. Its features, capabilities, and tools enable infrastructure professionals, spread across the construction, architecture and planning, civil engineering, oil and energy, higher education, transportation, and more, to deliver and collaborate on projects. It also offers extensive Building Information Modeling (BIM) capabilities.
With a market share in the computer-aided design and engineering segment of about 0.53%, according to a report by Enlyft, MicroStation might not have as many users as Autodesk’s AutoCAD or SolidWorks. Enlyft is a platform driven by artificial intelligence (AI) and machine learning (ML) to discover and understand companies worldwide.
This is why we have created this guide to help you learn Bentley MicroStation basics in 1 hour. We will explore its interface and orientation, supported file formats, drawing and editing tools, and more.
Table of Contents
Learn Bentley MicroStation Basics: Orientation
As a construction or design professional, you must have worked with one or more CAD programs. And as you might appreciate, their functionality and user interface significantly differ from one another.
As such, taking a few minutes to acclimatize yourself with an application’s interface is not lost on anyone. In fact, it greatly helps you improve your workflow later on. For this reason, this guide will first provide an overview of the interface. Incidentally, this is the foundational step as you learn Bentley MicroStation basics.
Interface
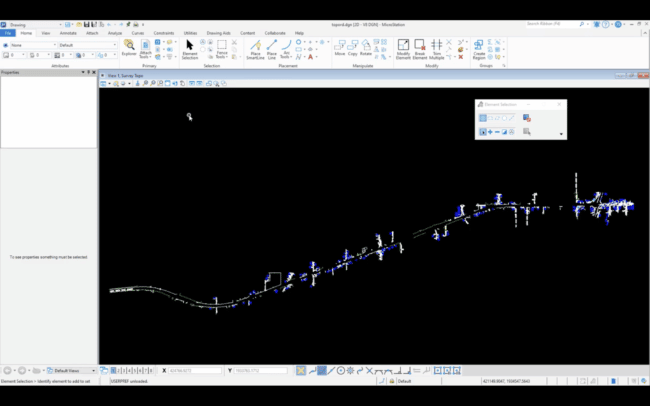
MicroStation User Interface (source)
Tabs and Ribbons
As with all other applications developed in the graphical user interface (GUI) era, MicroStation uses graphical icons tiered into tabs and housed in menus that you can toggle on or off. At first glance, the user interface is quite simple. It features tabs that include: File, Home, View, Annotate, Attach, Analyze, Curves, Constraints, Utilities, Drawing Aids, Content, Collaborate, and help.
Under each of these tabs are tools grouped into ribbons. For instance, the home tab features the Attributes, Primary, Selection, Placements, Manipulate, Modify, and Groups ribbon groups. As an example, the Manipulate ribbon group contains tools such as Move, Copy, Rotate, and more.
Toolbars, Windows, and Panels
The interface also includes a customizable quick access toolbar that houses commonly used functions such as Save, Save View Settings, Redo, Undo, and more. It also has a search bar and a workflow menu. The workflow menu allows you to choose among different workflows, including Drawing, Task Navigation, and Learning Connect. Your selection determines the tabs that will be displayed on the user interface.
Below the tab section is the working area known as the view. The view includes the name of the drawing (not the file) as well as icons along the top view border. An independent window, movable to the left or right of the work area, displays different panels depending on your preferences. Notably, the window can be turned off altogether.
By default, this window houses the Properties panel, which shows you the properties of a given part of a drawing when you select that specific part/selection. However, you can customize it to include additional panels such as Explorer, View Attributes, Change View Display Style, just to mention a few.
MicroStation also has another toolbar as well as a status bar on the bottom section. The toolbar is segmented into several sections that change depending on the selected display mode. Even so, some of the sections remain unchanged, such as the display mode selector. The selector allows you to change the display mode (we’ll talk more about what the display mode does a bit later on).
In addition, the status bar shows the active function (on the extreme right end as well as on the subsequent section), with instructions on the next action you should perform. This bar also enables you to lock and unlock the display mode.
Themes
With Bentley MicroStation, you can choose between a dark-themed interface and a light-themed interface. To change these settings according to your preference, click the File tab. Next, select Settings > User settings > Preferences. This will display a popup window. Under the Look and feel section, check or uncheck the Apply Dark Themed UI box. Finally, click OK.
Popup Menu
On Bentley MicroStation, tapping the Space bar displays the popup menu. The menu has three rows, the first and third of which contain icons that individually open a secondary dialog that allows you to choose additional tools. The second row contains discrete tools such as Move, Element Selection, Copy, and more.
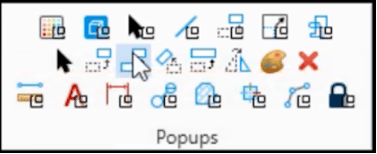
Popup Window on MicroStation (source)
Drawing Tools
A majority of the drawing tools on Bentley MicroStation are found within the Placement ribbon group on the Home tab. Instead of using the term ‘draw,’ the software uses ‘place.’ Thus, simply click the Place Line function to draw a line. Other tools include Place SmartLine, Arc Tools, Place Circle, Place Block, Ellipse Tools, and many more.
You can use the instructions displayed on the status bar to guide you on how to proceed upon clicking one of the drawing tools. At the same time, each tool has a unique Tool Settings window that allows you to change the settings depending on what you are drawing. For instance, you can alter the drawing method, fill type, fill color, and border.
Customization
Bentley MicroStation allows you to customize various settings. Simply click File > Settings > Preferences. This will result in a popup window that lets you make the necessary changes.
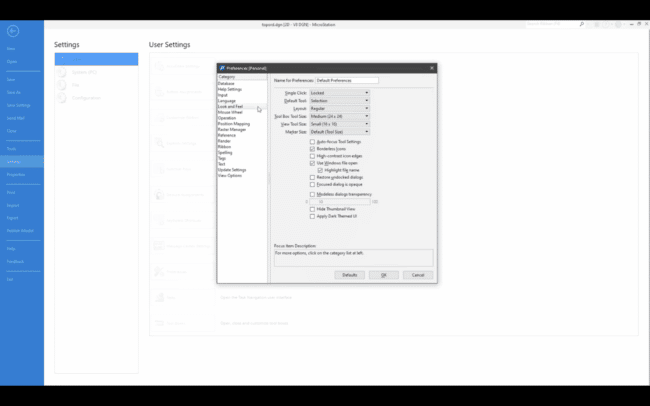
Preferences Window on MicroStation (source)
Units
If you or your organization use a particular unit for all your drawings, you can set the default units and save them as part of the Design File Settings. To do this, click File > Settings > File > Design File Settings > Working Units (on the resultant pop-up window). It is noteworthy that with Bentley MicroStation, you can choose either the master and subunits or just one of them. For example, if you use the imperial system, you can set the master unit as feet and the subunit as inches.
Having covered some basic elements of the software, it’s now time to learn Bentley MicroStation in terms of its capabilities.
Learn Bentley MicroStation Basics: Capabilities
Marketed as “The CAD leader for infrastructure design,” Bentley MicroStation supports 2D drafting, solid (3D) modeling, rendering, editing, visualization, annotation, documentation, assembly sequencing, collaboration, and file importation and exportation, to mention a few. Moreover, the software can produce 2D drawings from 3D models and generate property-driven reports.
To help you learn Bentley Microstation, we will explore these capabilities, starting with visualization.
Visualization
Visualization, also known as simulation, refers to the production of photo-realistic 3D images and models, thereby visually representing a 2D design or concept in an easy-to-understand manner. It enables clients and project owners to view and understand what their project entails in a much more tangible way. While other CAD programs also support visualization, MicroStation has an in-built engine that takes the capabilities a notch higher.
MicroStation is powered by iTwin, a trademarked brand under Bentley Systems’ product offerings that enables users to create visual representations of live construction information in 2D, 3D, and 4D offline and in real-time. The platform puts together disparate data into a combined ecosystem that represents the current conditions for inspections and reporting. Additionally, it predicts future states and settings.
iTwin stores the visualized information in robust cloud infrastructure, meaning users can access them anywhere, anytime. It is noteworthy that the iTwin visualization engine not only facilitates immersive visualization but also generates AI and ML-driven insights. Together, these distinct capabilities support and improve decision-making during the design, construction, and operation stages of a project’s life cycle.
Design Analysis
In tandem with design visualization, Bentley MicroStation also enables you to perform precise analysis. For instance, you can use the software to analyze the solar exposure for projects set to be constructed in a built urban environment. At the same time, you can quickly analyze the impact of shadows cast by surrounding buildings at any time of the day or year.
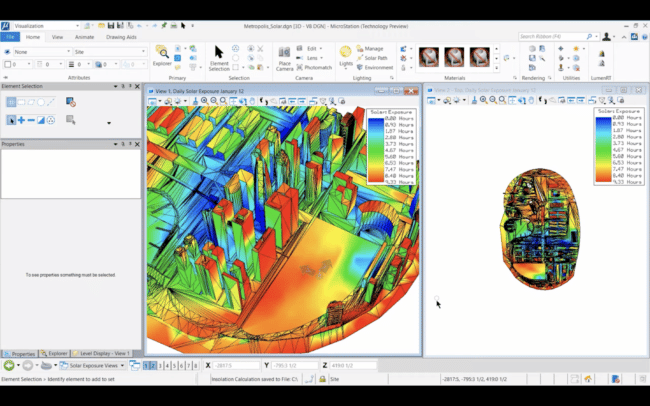
Solar Exposure Analysis on MicroStation (source)
Standards Checking Capabilities
Bentley MicroStation is also packed with standards-checking tools that automatically conduct checks when prompted. The reviews compare a drawing’s/model’s properties against properties defined by existing standards. These comparisons enable the software to identify anomalies and, in some cases, fix the problems.
Data-Handling Capabilities
In addition, MicroStation can handle both miniature-sized and large-scale data demands synonymous with infrastructure projects. As such, this CAD software can seamlessly generate efficient 2D drawings and 3D models regardless of the size of the survey data. Bentley MicroStation can import, process, and plot survey data.
Importantly, though, Bentley MicroStation does not just work with the survey or geospatial data. This is because it allows you to incorporate imagery into your design as well as photo-textured reality meshes produced from ordinary photographs. As such, you do not need to create everything from scratch. This capability helps you provide the exact and accurate context for your projects as well as communicate your design intent effectively.
The software even goes a step further by supporting different display modes. Some of the modes include illustration, monochrome, transparent, and smooth. By toggling the transparent mode, for example, you can view subsurface features, such as pipes, canals, and ducts that would otherwise be hidden in other display modes.
Interoperability
A design project might comprise different organizations and professionals with differing preferences with regards to their ideal CAD software. If yours is Bentley MicroStation, yet other players prefer other CAD programs, you need to worry.
Bentley MicroStation supports interoperability. It seamlessly opens other proprietary file formats such as Autodesk’s .dwg, SketchUp’s .skp, 3Ds Max’s .3ds, Industrial Foundation Classes’ (IFC) eponymous format, common raster formats, shapefiles, openNURBS’ .3dm, and more.
What’s more, Bentley Systems has licensed the real DWG libraries directly from Autodesk. As a result, Bentley MicroStation users can use and produce DWG files. The software even supports versions that go back to 1997.
The software’s interoperability works such that you can import designs stored in other file formats without loss of precise geometrical properties and important BIM and geospatial information. As such, MicroStation supports the lossless sharing of design data/information. Doing so saves time that would have otherwise been spent recreating existing data, which is known to result in errors.
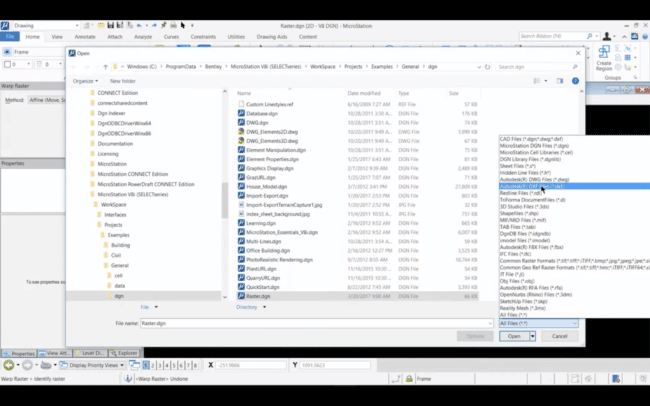
Supported File Formats on MicroStation (source)
Automatic Saving
Unlike programs such as Microsoft Word, Excel, and AutoCAD, which require the user to save the changes for the programs to write the edits into the file, Bentley MicroStation does this automatically. It automatically writes the changes into the file without the user clicking the Save icon or the Ctrl+S shortcut combination.
Extra Resources
We have covered the basics, thus providing you with the necessary material to learn Bentley MicroStation. However, if you are looking to become a Bentley MicroStation expert, you can go a step further.
Bentley Systems offers learning resources on the Bentley MicroStation and Bentley Education YouTube channels. As well, the company provides education/learning programs for users, educators, and students as listed below:
- Bentley Systems program for users
- Bentley Systems’ program for students and educators
At the same time, the software natively enables users to learn Bentley MicroStation thanks to the integrated content, known as the Bentley CONNECT Advisor installed with the MicroStation CONNECT Edition.
If your organization uses other CAD software instead of Bentley MicroStation, you can check out our other guides by clicking here.