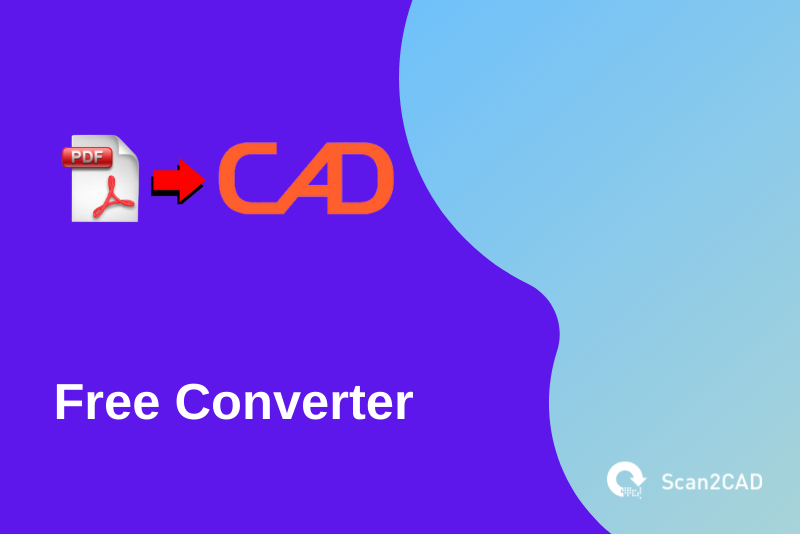Are you looking for a seamless PDF to CAD converter that is free? If you are in such a scenario, you have two options: you can use either an online converter or Scan2CAD. However, while you might consider free online conversions an alternative, they are not always the best, as we’ll detail later. This, therefore, leaves you with the latter option.
Scan2CAD, a versatile conversion software that provides unmatched capabilities, is free throughout the 14-day trial, during which you get to enjoy all the features, conversion tools, and capabilities. These factors make it an ideal PDF to CAD converter in instances where you have a quick one-off conversion project.
What if you are in such a scenario and do not know where to start, let alone how to use our PDF to CAD converter for free? Well, this article will discuss how you can access the Scan2CAD software as well as how to use the tools and features therein to convert both a raster and a vector PDF to a CAD-readable format such as DWG or DXF. Let’s get started.
Table of Contents
How to Download and Install Scan2CAD
As Scan2CAD is not an online converter, you first need to download and install the software to your personal computer. To do this, visit the download Scan2CAD free trial page and fill in the requisite details, upon which a link will be sent to your email. Clicking the link will enable you to download the executable file containing Scan2CAD. Install the program and get to enjoy its many benefits for free throughout the 14-day free trial.
Some of these benefits include the ability to convert piping and instrumentation diagrams (P&ID) to CAD, converting both raster and vector images, retain layers after converting a PDF to DWG, convert PDF to BricsCAD, and more.
Nonetheless, if you wish to continue using our PDF to CAD converter after the 14-day period elapses, you are free to pay for your preferred subscription.
Understanding PDF
The initial uptake and use of the portable document format (PDF) were slow, thanks largely to the rigidity of computer users at the time as well as the developer, Adobe Systems, making the PDF reader a paid application. Even so, the benefits were not lost on anyone who was paying attention. Adobe developed the format to address a myriad of challenges that accompanied the limited bandwidth and the inability to maintain the same document properties, e.g., font type and size, after sending the file.
So, in 1993, Adobe created the PDF, which has since evolved with every new version. It is currently a go-to format for storing and transferring files across multiple industries. What makes it distinct beyond capabilities such as the password protect feature, support for digital signatures, the ability to preserve the original characteristics of the document, and more, is its support of both raster- and vector-based data.
PDF With Raster-based Data
Raster-based data is stored in the form of pixels or dots that create an image or text when combined in a pre-defined pattern. The quality of a raster-based file depends on the image’s or document’s resolution. As such, if you zoom in on any given section of the displayed image, it only becomes blurrier or more pixelated. Notably, such images are created mainly by scanning a paper or copying a photo, stored as a JPEG or PNG, to a black PDF page.
A PDF with this type of data does not contain lines or text that the computer can recognize, which means that vectorizing the raster-based lines and text may not be an easy process. Fortunately, Scan2CAD has numerous features that eliminate all the challenges associated with vectorization, as we’ll detail later.
PDF With Vector-based Data
A PDF with vector-based data or graphics essentially comprises shapes, lines, and curves that are anchored on mathematical formulas. It, therefore, contains images that a computer can recognize. As a result, zooming in or out simply changes one or several variables within the formula creating a new result that redefines the various elements of the image. This means that the quality is not compromised, as is the case with raster images. These characteristics make vector PDF to CAD conversions more straightforward.
A vector PDF is created upon saving a vector image or drawing (as PDF) using a vector-based software program such as Adobe Illustrator, AutoCAD, CorelDRAW, and more.
Scan2CAD PDF to CAD Converter for Free
Before using the Scan2CAD PDF to CAD converter for free, you have first to establish whether the file you are working with is either a raster PDF or a vector PDF. You can achieve these in two ways:
- Opening the file using a PDF reader and zooming in on a section of the image – if the quality reduces with every zoom, you are dealing with a raster image. However, if the quality remains unchanged regardless of the magnification level, you are working with a vector image.
- Using the Scan2CAD PDF to CAD converter – simply launch the program, and open the file you wish to convert. This leads to a new Import PDF document pop-up window, with three primary tabs on its left-hand side (LHS), namely Raster, Vector, and Both. If your image is displayed under the first tab, then you are working with a raster PDF. On the other hand, if you can only see your image under the second tab, you have a vector PDF.
Converting a Vector PDF
First, we will discuss how you can convert a vector PDF to CAD, as it is the more straightforward of the two.
- Launch Scan2CAD and open the vector PDF file. On the resultant Import PDF document pop-up window, click OK.
- Click the Export button on the top right of the Scan2CAD window.
- Type the file name, select the file format from the dropdown menu that contains DXF and DWG, among other formats, and click Save.
Converting a Raster PDF
To convert a raster PDF to a CAD-readable format, follow the procedure below:
1. Launch Scan2CAD and open the raster PDF file. On the resultant Import PDF document pop-up window, click OK.
2. Click the Clean image button, which displays a Clean Raster Image window. Check the Threshold (black and white) option under the Color reduction section and use the default threshold value. Depending on the quality of your raster image, you may have to use a few other Clean image options, including Remove speckles & holes, Thicken Lines, and Smooth. Click OK.
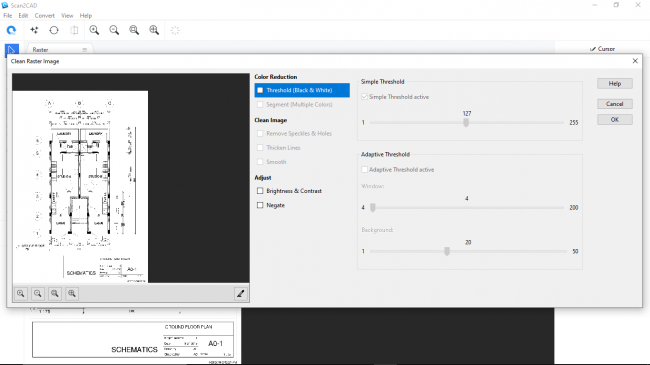
Clean Raster Image Popup Window
3. Click the Convert raster image button, which opens up a Convert Raster Image pop-up window. Under the General tab’s Vectorization presets, select Architectural if you intend to convert a floor plan. You may choose other presets such as Mechanical for P&ID drawings, as well as any other option that best defines your drawing. If your drawing contains text-based data, select the Vectorize and OCR options.
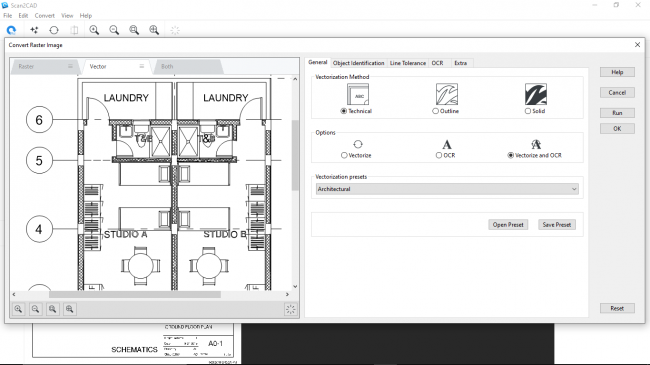
Convert Raster Image Popup Window
4. Under the OCR tab, set the maximum character size by clicking Select from the image. This automatically displays your drawing on the previously blank space on the LHS of the window. Look for the text with the largest font and measure the height of one of the letters in that text. This automatically populates the maximum size. If your drawing contains vertical or angular text, check the appropriate box under Character Rotation.
5. Click Run.
6. This creates a preview of the vector image, allowing you to correct a few mistakes on the image. In our tutorial linked below, for example, some of the lines were undesirably inset. We changed that by clicking on the Object Identification tab and reducing the raster line width from 14 to 1. After making the requisite changes, click Run to execute the changes and create a second preview.
7. If the previewed image is as desired, click OK. This converts the image to a vector format; you can confirm this by using option 2 discussed above.
8. Edit any text-based spelling mistakes on the converted vector image by double-clicking the text you wish to modify, which opens the Vector Text Edit pop-up window. This window enables you to correct the spelling, change the font size and color, and modify the text’s angle. Click OK.
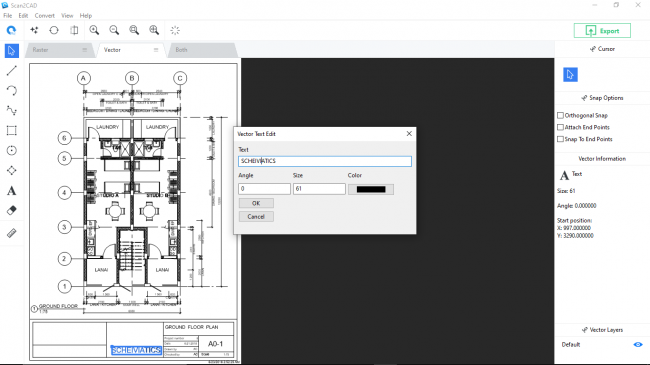
Vector Text Edit Popup Window
9. Click the Export button, choose the file format you wish to use, type your preferred file name, and click Save.
In either case, simply clicking Save opens up a new DWG/DXF Export Options pops up. When this happens, check the Convert black vectors to white box. This makes it possible to view the converted file especially if your CAD program uses a dark background.
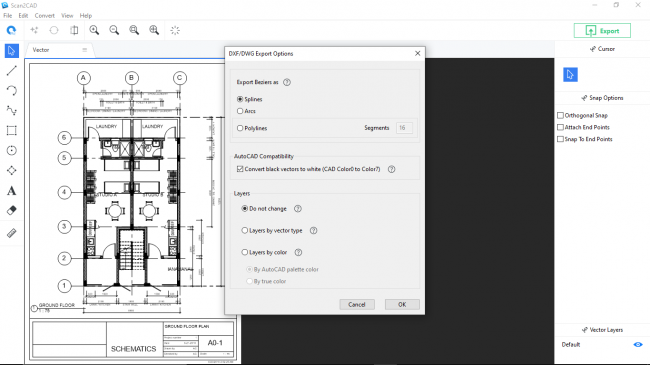
DWG/DXF Export Options Window
Video Tutorial: PDF to CAD Converter Free
Scan2CAD vs Online PDF to CAD Converters Available for Free
As mentioned, Scan2CAD is superior to the online PDF to CAD converters that are available for free. This is based on several aspects summarized in the table below.
|
Scan2CAD |
Online PDF to CAD Converters |
|
|
|
|
|
|
|
|
Parting Shot
If you are looking for a PDF to CAD converter that offers plenty of features and capabilities for free, Scan2CAD is your best bet. With it, you can convert both raster and vector images. It also allows you to clean the raster drawing, edit text, and select your preferred file format. Simply, it is superior to online PDF to CAD converters.
Scan2CAD is available for free throughout the 14-day free trial. During this period you can use all the features discussed in this article and more. Download Scan2CAD today.