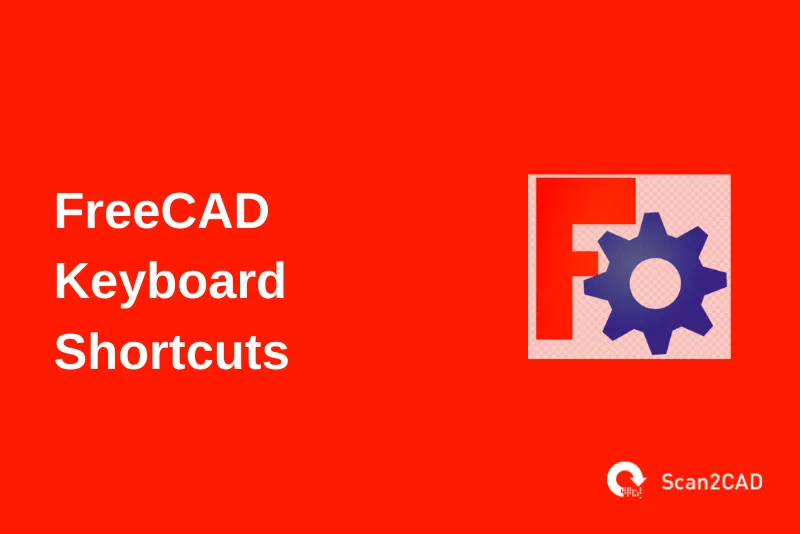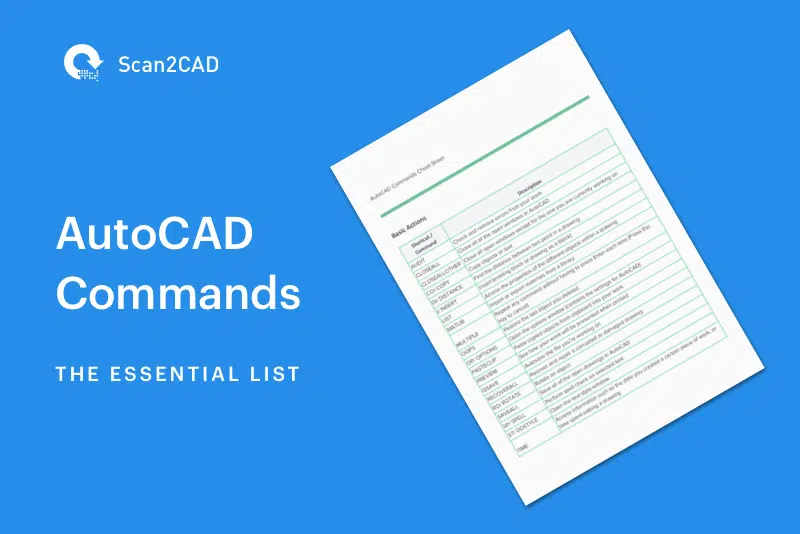If you are an architect, mechanical engineer, programmer, teacher or student looking for a lightweight 3D CAD modeling program, FreeCAD is a good choice.
FreeCAD is a free open-source 3D computer-aided design (CAD) modeling program. It is a parametric modeling program meaning that the parts or objects you are modeling are defined using specific parameters. And you can always edit the parameters of your 3D model in FreeCAD by going back to the model history and editing its parameters accordingly.
Table of Contents
What is FreeCAD used for?
FreeCAD can be used to create architectural designs and mechanical engineering designs. Besides, it can also be used for robot simulation, drawing sheets, and as a sketcher.
It uses Python, OpenCascade, Coin3D, CAD kernel, and Qt, and you can also add plugins to expand its functionality.
It runs as a command-line application. To run commands, you can enter a Python code, in the Python console, and press ‘Enter’ to run it on your 3D CAD model.
FreeCAD also allows you to export and import STEP, STL, DXF, SVG, OBJ, DAE, IGES, IFC, NASTRAN, Fcstd VRML, and OFF file formats.
FreeCAD interface features
When you run FreeCAD for the first time after installing it on your computer, you will be presented with a start center. Below is an example of the start center for FreeCAD version 0.18.
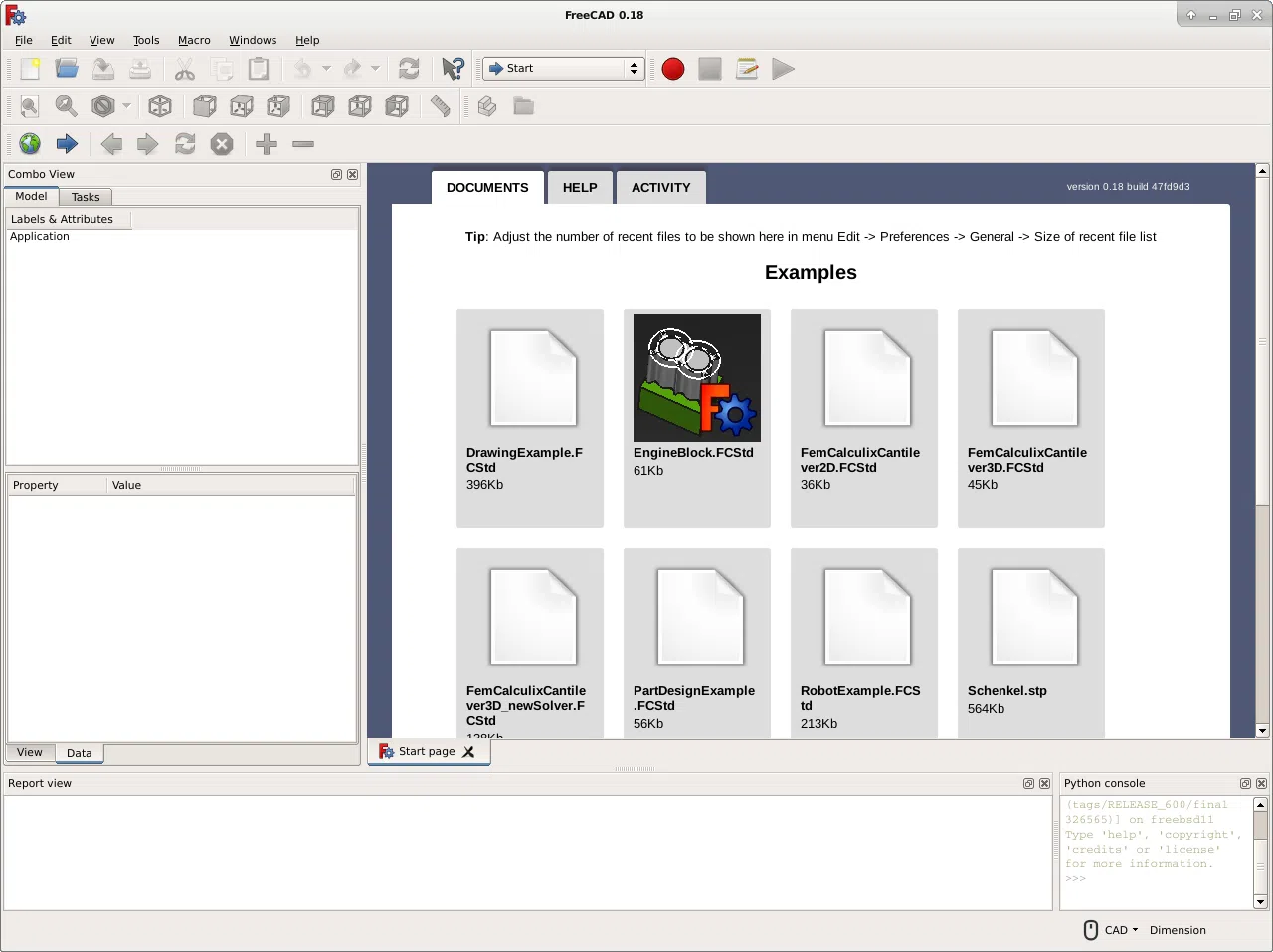
FreeCAD version 0.18 start page
The start centre shows the latest files you have been working on, what is new in FreeCAD, info about common FreeCAD workbenches and help. It will also notify you when a new version is available for update.
To exit the start page, click on the ‘x’ at the bottom of the view section.
To create a new file, you can choose to click on ‘File’ and choose new or simply press CTRL+N.
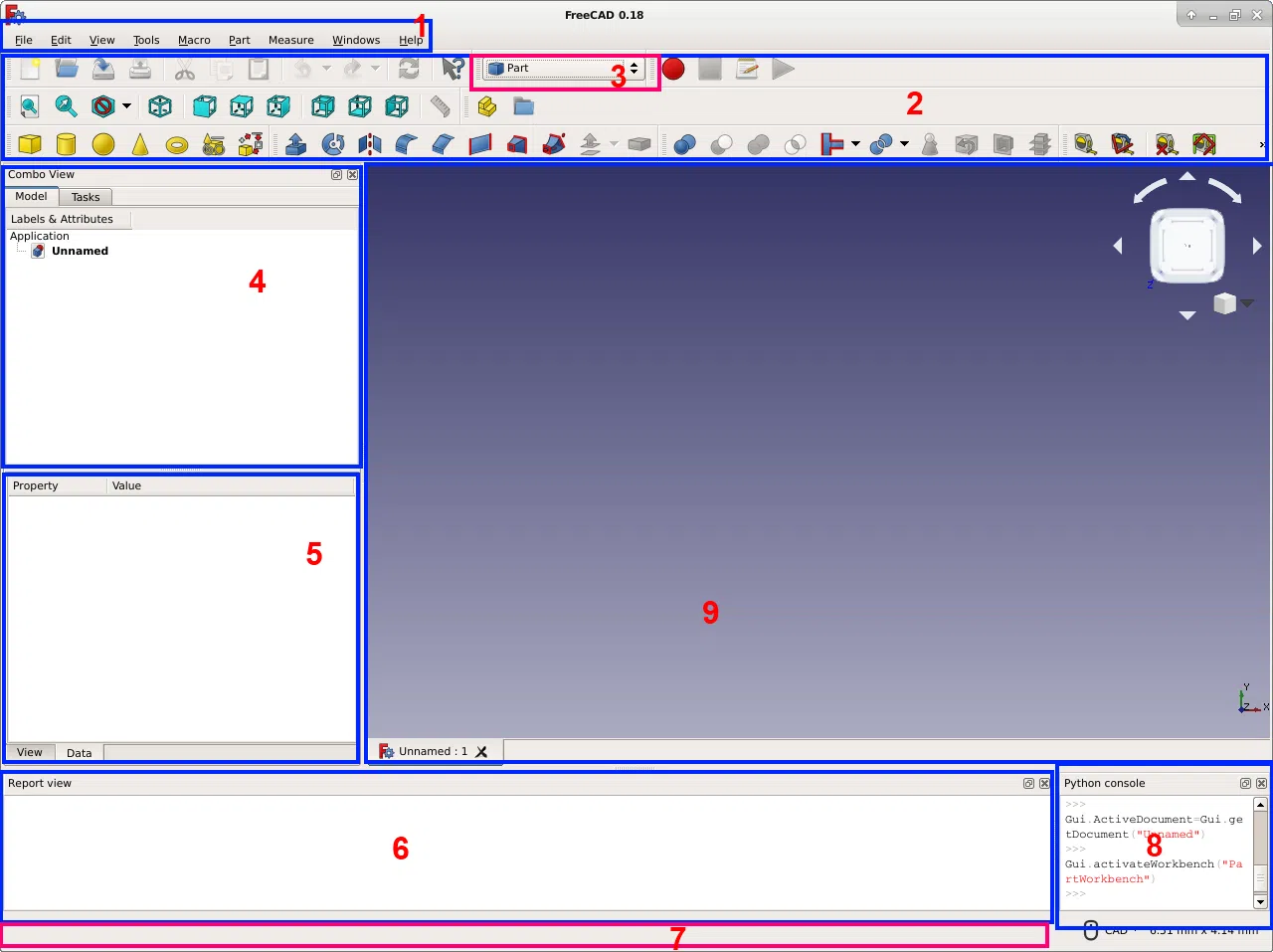
The different sections of a new page in FreeCAD version 0.18
We shall look at the purpose and use of each of the sections of the FreeCAD interface as highlighted in the above screenshot. Each of the sections is assigned to the number shown on the screenshot.
- Standard Menu – it holds the basic operations (File, Edit, View, Tools, Macro, Part, Measure, Windows and Help) of the program
- Toolbar Area – Hold the various toolbars. The tools displayed on every toolbar may vary depending on the selected workbench
- Workbench Selector – This is where to select the current workbench.
- Tree View (Combo View) – shows the hierarchy of the construction history of objects. If the Task panel is clicked, it shows the active commands
- Property Editor – it has two tabs the Data Tab and the View Tab. The View Tan allows you to view the properties of the selected object while the Data tab allows you to modify the properties of the selected object
- Report View – This is the output window where warnings, messages, errors appear
- Status Bar – Some messages and tooltips appear here. It displays something when you are working on an object
- Python Console – This is where you enter your Python code if you want to edit your model using Python codes. It also displays all the executed commands
- Main View Area – This is where the object/work you are working on is displayed. It can contain several tabs depending on the number of objects/parts you are working on
FreeCAD has several workbenches, where a workbench is a collection of tools that are suited for performing a certain task. For instance, if you want to work on 2C or constrained sketches, you will require to choose a workbench that is different from if you wanted to work on meshes. And depending on the type of task you want to select, you can always switch the current workbench through the workbench selector.
Some of the most commonly used workbenches include the PartDesign Workbench, Draft Workbench (for 2D sketches), Sketcher Workbench, Arch Workbench (for doing BIM), Ship Workbench (for ship designing), and OpenSCAD workbench (for people who like using OpenSCAD). Below is a screenshot showing the drop-down list of the workbenches that appear when you click on the down arrow on the Workbench selection area:
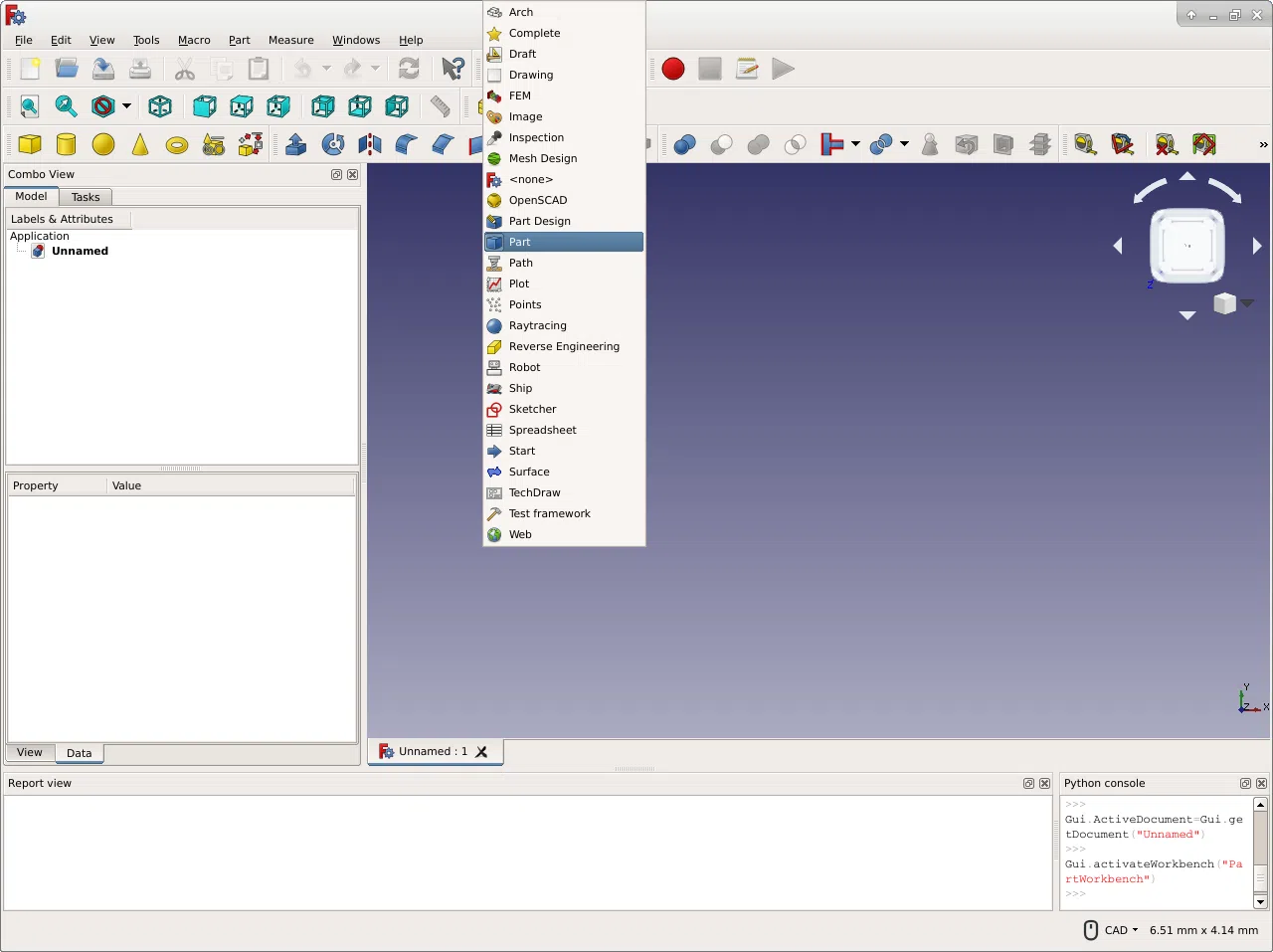
FreeCAD drop-down list of workbenches
Another amazing feature with this 3D CAD program is that you can customize the workbenches, even add the tools in a workbench from other workbenches or even create new tools in macros.
FreeCAD Keyboard shortcuts
To quickly execute commands and navigate in FreeCAD, it is important to know the keyboard shortcuts you can use. By using the keyboard shortcuts, you save on the time of having to go through a long process to accomplish a particular task. For instance, if you were to open a new file without using any keyboard shortcut, you should click on the File tab in the standard menu bar, then click on New. While with a keyboard shortcut, you only press Ctrl + N, and automatically a new file is created in microseconds depending on your computer’s processing speed.
In this guide, we are going to list the common keyboard shortcuts you use when using FreeCAD for your 3D modeling.
File keyboard shortcuts
These are the keyboard shortcuts you can use when either opening a new or existing file, printing your document, importing and exporting files, and also recomputing commands.
|
New |
Ctrl + N |
|
Open |
Ctrl + O |
|
Exit |
Alt + F4 |
|
|
Ctrl + P |
|
Recompute |
Ctrl + R |
|
Import |
Ctrl + I |
|
Export |
Ctrl + E |
Editing keyboard shortcuts
These are shortcuts that you can use while editing an object/part that you are modeling or sketching on the main view area.
|
Copy |
Ctrl + C |
|
Paste |
Ctrl + V |
|
Cut |
Ctrl + X |
|
Delete |
Delete (Del) |
|
Undo |
Ctrl + Z |
|
Redo |
Ctrl + Y |
|
Save |
Ctrl + S |
|
Refresh |
F5 |
Standard view keyboard shortcuts
These are shortcuts that you can use when inspecting an object/part that you are working on in the main view area.
|
Box selection |
Shift + B |
|
Full Screen |
Alt + F11 |
|
Orthogonal View |
V then O (don’t press at the same time) |
|
Perspective View |
V then P (don’t press at the same time) |
|
Appearance |
Ctrl + D |
|
Toggle navigation or Edit Mode |
Esc |
|
Bottom View |
5 |
|
Box Zoom |
Ctrl + B |
|
Docked |
V then D (don’t press at the same time) |
|
Fit all |
V then F (don’t press at the same time) |
|
Fit Selection |
V then S (don’t press at the same time) |
|
Front View |
1 |
|
Isometric View |
0 |
|
Left View |
6 |
|
Rear View |
4 |
|
Right View |
3 |
|
Rotate Left |
Shift + Left Arrow |
|
Rotate Right |
Shift + Right Arrow |
|
Top View |
2 |
|
Undocked |
V then U (don’t press at the same time) |
|
Zoom in |
Ctrl + Plus sign (+) |
|
Zoom Out |
Ctrl + Minus sign (-) |
Window/tabs keyboard shortcuts
These are shortcuts that you can use when opening new tabs, or toggling through previous tabs or closing the current tab/window.
|
Next Tab |
Ctrl + Tab |
|
Previous Tab |
Ctrl + Shift + Tab |
|
Close Window |
Ctrl + F4 |
Keyboard shortcuts for Help
|
Help |
F1 |
|
What is this? |
Shift + F1 |
Sketcher keyboard shortcuts
These are keyboard shortcuts that you can use when working in the Sketcher workbench.
|
Carbon Copy |
C then C (don’t press at the same time) |
|
Close Shape |
Ctrl + Shift + S |
|
Constrain circle or arc |
Shift + R |
|
Copy |
Ctrl + C |
|
Connect edges |
Ctrl + Shift + K |
|
Constrain Angle |
A |
|
Constrain coincidently |
C |
|
Constrain Distance |
Shift + D |
|
Constrain Horizontal Distance |
Shift H |
|
Constrain Vertical Distance |
Shift + V |
|
Constrain Equal |
E |
|
Constrain Horizontally |
H |
|
Constrain Internal alignment |
Ctrl + A |
|
Constrain Parallel |
Shift + P |
|
Constrain perpendicular |
N |
|
Constrain onto object |
Shift + O |
|
Constrain Symmetrically |
S |
|
Constrain tangent |
T |
|
Constrain vertically |
v |
|
Create fillet |
F |
|
Create Line |
L |
|
Create rectangle |
R |
|
Extend Edge |
T then E |
|
Extend geometry |
X |
|
Move |
Ctrl + M |
|
Hide/Show internal geometry |
Ctrl + Shift + E |
|
Select conflicting constraints |
Ctrl + Shift + E |
|
Select constraints |
Ctrl + Shift + C |
|
Select elements with constraints |
Ctrl + Shift + E |
|
Select the horizontal axis |
Ctrl + Shift + H |
|
Select Origin |
Ctrl + Shift + O |
|
Select redundant constrains |
Ctrl + Shift + R |
|
Select the vertical axis |
Ctrl + Shift + V |
|
Toggle construction geometry |
C then M (don’t press at the same time) |
|
Trim edge |
T then R (don’t press at the same time) |
Macros keyboard shortcuts
These are shortcuts you can use when working on macros.
|
Execute Macro |
Ctrl + F6 |
|
Debug Macro |
F6 |
|
Step Into |
F11 |
|
Step Over |
F10 |
|
Stop Debugging |
Shift + F6 |
|
Toggle Breakpoint |
F9 |
Keyboard shortcuts for miscellaneous tasks
|
Testing |
Ctrl + T |
|
Renaming item |
F2 |