Another popular product from software giant Dassault Systèmes, DraftSight is a freemium 2D CAD application used by engineers, architects and designers alike. With an accessible interface and a wide range of capabilities, the advantages to using DraftSight are endless. It can, however, be daunting to begin learning to use it for the first time. Fortunately, there are many tips and tricks for DraftSight newbies out there.
Scan2CAD has put together a complete guide for DraftSight newbies. Here, you’ll find everything you need to get started with DraftSight, from basics to commands to customization. Plus, we’ve included top resources to help you build your knowledge. So, if you want to become a DraftSight expert, read on!
Summary of DraftSight
DraftSight is a 2D design and drafting solution created by CAD software giant Dassault Systèmes. As with most Dassault products, DraftSight is a worldwide success—used by engineers and designers alike. Designed to run on Windows, Linux and Mac OS X, DraftSight comes in three distinct packages.
The free DraftSight package can be used by students and hobbyists looking for an easy-to-use 2D CAD product. DraftSight Professional is an upgraded version for CAD users who need a professional-grade package, coming in at $99 for 12 months with new term licensing. The final package, DraftSight Enterprise, is marketed at large organizations that need all the benefits of the Professional version, plus network licensing and technical support.
DraftSight users don’t just get the DraftSight package, they also gain access to the open online community. This community gives users access to learning resources and what they describe as a ‘collaborative environment’ to get help from other users.
DraftSight Basics
You won’t get anywhere with DraftSight if you haven’t gotten to grips with the basics first. This will help provide a solid foundation for you to move onto more advanced topics later. But where exactly do you start? With a lesson plan straight from Dassault of course—feast your eyes on this handy guide! The lesson plan is as follows:
- Quick Start: learn how to create a drawing, utilize basic tools, understand coordinates, use the command window and much more.
- Drafting Tutorials: start working with and managing layers, and look at using more commands like Trim and Fillet.
- Basic Dimensioning: find out everything you need to know about dimensioning, plus commands such as Angular and CenterMarks.
- Drafting Application: look at the drawing environment, drawing a simple schematic, and dimension commands.
Also, how does DraftSight compare to AutoCAD?
Before You Start Basics
Before you get stuck into the DraftSight crash course highlighted above, you’ll want to try out the DraftSight interface. To start, you should create a new drawing as a kind of testing stage. This will give you the chance to explore the tools and options before you start your official learning.
Fortunately, DraftSight was created with the aim of being accessible for all types of users. When you open your first drawing, you’ll notice the standard menu bar at the top. This should be familiar to you if you’ve used other CAD applications, as you can see below.
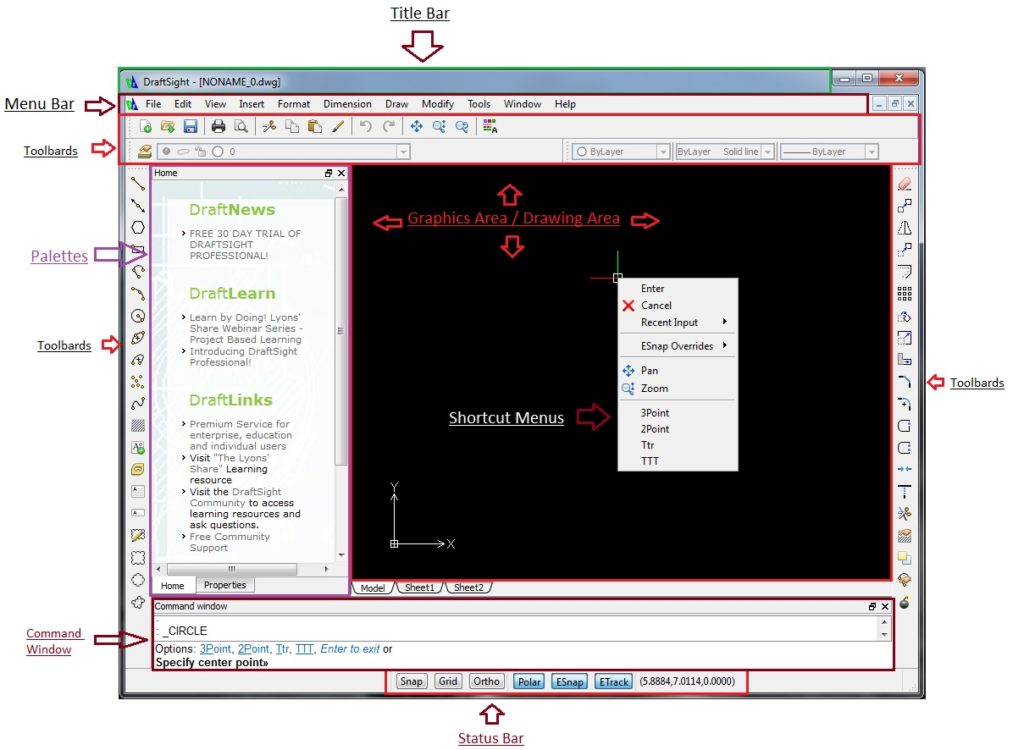
Image source: cadoasis.com
- File Menu: contains standard options like Open, Save, Close and Export.
- Edit Menu: includes Cut, Copy, Paste along with Undo and Redo.
- Insert Menu: contains commands related to blocks and reference drawings.
- Format Menu: lists options like units, drawing limits, layers and LineStyle.
- Draw Menu: includes drawing tools like circle, arc, line and much more.
- Tools: includes options like Properties and Options.
You’ll also find view, dimension and window menus at the top of your display. One of the most important aspects of the interface, however, is the Command Window. Located at the bottom of the DraftSight interface, the Command Window allows you to use commands (or shortcuts) to enact certain processes or tools. This can substantially increase your overall productivity—as we’ll further discuss later.
Mouse Gestures
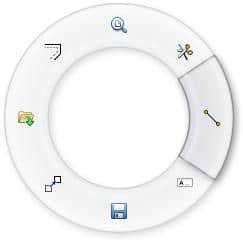
Image source: worldcadaccess
As we’ve covered in the evolution of CAD, most companies nowadays are looking for ways to make CAD more accessible. With that in mind, DraftSight enables users to take advantage of mouse gestures as a shortcut for certain commands. For example, you could click and drag left to activate the circle command—it’s just that easy.
To assign mouse gestures, head to ‘Tools‘ > ‘Mouse Gestures‘. Alternatively, you can run the command by typing ‘GESTURE‘. Click ‘8 Gestures‘, and right-drag commands to the gesture direction of your choosing. You could left-drag your mouse, dragging toward the highlighted command for line. All you have to do then is continue to drag left through the command icon to enact it.
Commands 101
If you really want to become a DraftSight expert, you’ll want to get to grips with DraftSight commands. These commands can be used in the command line at the bottom of the screen, and are a faster method of activating certain tools and features than using the toolbar. Typical commands might look like this:
- A for Arc
- C for Circle
- L for Line
- TR for Trim
For a full list of DraftSight commands, right-click in your drawing area and select ‘Drafting Options‘. Head to ‘User Preferences‘ > ‘Aliases‘, and you’ll find every available command alongside its alias shortcut. You can turn the command window on or off by pressing ‘CTRL + 9‘.
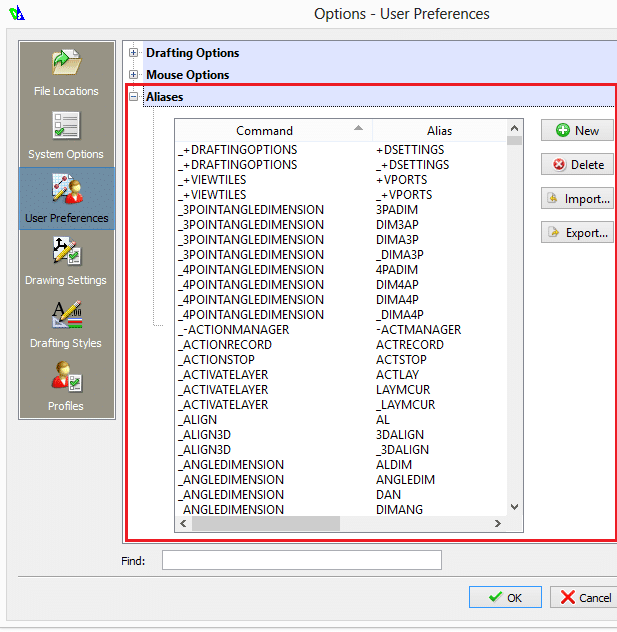
Image source: Tutorial45
Customize your own shortcuts
Not happy with the built-in shortcuts? Create your own! DraftSight makes it easy to create custom shortcuts: simply start by heading to ‘Tools‘ > ‘Customize Interface‘. Expand the ‘Command Explorer‘ and select the plus sign to add a new command to the list. You can find the command in the explorer and assign it a shortcut. Shortcuts always follow the format: ‘Ctrl + Letter/Number‘. If the shortcut has already been assigned, you’ll have to delete the command.
From Newbie To Expert
A great way to help you transition from newbie to expert is customization of the software—in other words, knowing how to shape the DraftSight interface to suit your own needs.
Customization
Head to ‘Tools‘ > ‘Customize Interface‘. Here you’ll find five main tabs: commands, interface, mouse actions, keyboard and UI Profiles.
Under ‘Commands‘, you’ll be able to locate all the DraftSight commands at your disposal. And, as we covered earlier, you’ll be able to customize your own commands. The ‘Interface‘ tab lets you customize your menus and toolbars. If you expand the toolbars option and right-click on any of the lists, you can create new toolbars. If you click on the ‘Show Command Explorer’ icon on the right, you can then add commands to this new toolbar. You could quite easily create different toolbars to suit different purposes and needs.
‘Mouse Actions‘ allows you to customize your mouse gestures, as we’ve already covered. The ‘Keyboard‘ option allows you to customize your shortcut keys. These include options like ‘Ctrl + S‘ for Save, and so on. The ‘User Interface‘ allows you to create and manage individual user interface profiles. You can find more information on DraftSight’s custom user interface in the video below.
Manage Your Standards
So, you know your basics and you’ve breezed through our customization tips. Now all that’s left is for you to put in place some standards for managing your files. As we’ve already covered in CAD file management tips, managing your standards is a must for all CAD users.
One main example for this type of management is naming conventions. For example, you should have conventions in place for your files and command shortcuts. Creating and managing your naming conventions will help speed up your productivity and efficiency. Standards aren’t just important for you individually, they’re vital when you find yourself collaborating with people.
Top Tip: we’ve all been in a situation where our system shuts down or reboots all of a sudden. When this happens you’re not always lucky enough to restore your files. Enable Auto-Save with DraftSight to ensure you don’t lose your files. Head to ‘Tools‘ > ‘Options‘ > ‘System Options‘ > ‘Auto-Save and Backup‘. You can even set the time interval for the auto-save.
Top Resources

You can’t go wrong with keeping updated on the latest product changes and tips with DraftSight blogs. If you have any issues or queries, it’s likely that one of these blogs will answer them.
If you’re more of a visual and hands-on learner, you might be better suited to tutorial videos. Thankfully, there are dozens of great YouTube channels and blogs that can provide the tutoring you need:
That should certainly be more than enough to keep you occupied for now. As long as you keep updating your learning, you should be a DraftSight expert in no time at all.
Using AutoCAD or SolidWorks instead? Check out our top tips and tricks for AutoCAD or SolidWorks newbies. If you want to stay updated on everything CAD-related, keep an eye on Scan2CAD’s blog for the latest news, tips and freebies.

