DWG files are the bread and butter of the CAD industry. Every day, DWG drawing files are passed back and forth between CAD professionals, clients and collaborators across a wide range of industries. However, not all CAD programs support DWG files and not everyone owns an AutoCAD license. And so, every day, hundreds of people frantically Google “how to view DWG files“. They shouldn’t be so worried — it’s easy! In this article, we’ll show you how to view DWG files using Scan2CAD.
What is DWG?
Developed by Autodesk in the early 1980s, DWG files are best known as the native file format for AutoCAD, though they are used by several other CAD packages as well. The name DWG is an abbreviation of drawing, which gives a clue as to its intended use – storing design data and metadata. Besides storing CAD drawing designs, the format can also be used to store vectors, and geographic information. In short, DWG files can hold all the relevant vector data in your designs. The file format is proprietary, meaning that Scan2CAD does not publish the file specification publicly and not many programs don’t support it. Luckily, Scan2CAD lets you view and edit DWG files. To delve deeper into the details of this file format, you can visit our Overview of DWG Files.
Step-by-Step Guide to Viewing DWG Files using Scan2CAD
While a DWG file is a more complex beast than a familiar PNG or JPEG, opening a DWG file is easy as pie. To open a DWG file in Scan2CAD, simply…
- Click on the “File” menu at the top-left hand corner of the screen.
- Click “Vector”, followed by “Load”.
- Browse to the file you want to load and click “Open”
Scan2CAD can open any DWG file version from R2000 to R2014. It will not, however, load any layer and block information stored in the DWG file. Scan2CAD only loads parts of the file that it supports, including lines, polylines, polygons, polypolygons, arcs, splines (Bezier curves), polybeziers, circles and text. Finally, Scan2CAD will preserve any scale information (viewable in the Vector Scale Settings dialog).
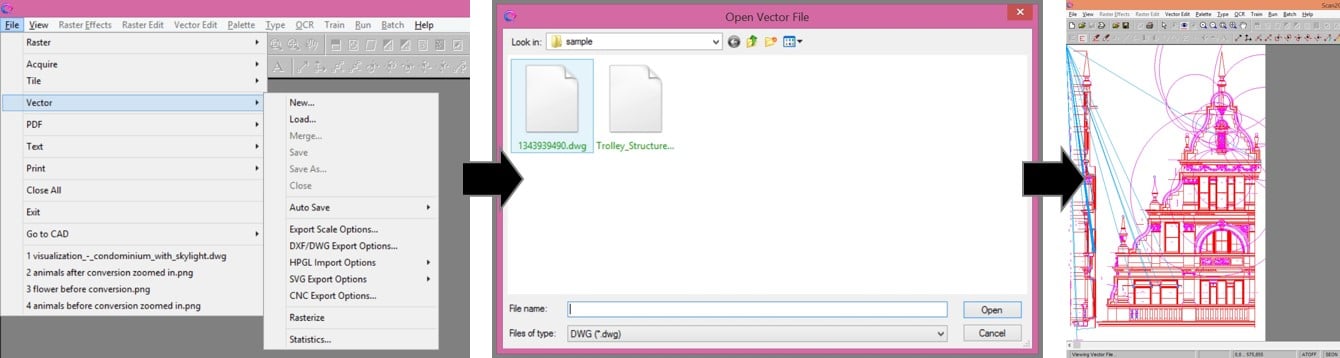
Here are a few screenshots, demonstrating how to load DWG files in Scan2CAD. Click to view full-size image.
Keyboard Shortcuts to Use When Viewing DWG Files on Scan2CAD
- Ctrl+Shift+Z to ensure that the correct 0,0 origin is applied to the vectors as it is loaded. You should press this as the DWG file is loaded.
- Ctrl+Shift+F to ensure that all of the vectors which are loaded are fully displayed.
- Arrow keys to pan around the image. You can also hold down the mouse scroll wheel or space bar when moving your mouse.
- M to zoom in, and D to zoom out
- G to turn vector grab points on or off. These could be your vector end points, circle center points, circle 12 o’clock points, arc midpoints and text origin points.
- E to view Bezier control points – these are the handles which you can move to edit the size and shape of a Bezier curve.
- T to view text extents.
- Shift+L to view vector line widths. Don’t let your eyes deceive you – vector lines may appear to be the same width, but this may not reflect the true line width values.
- C to view vector colours or type. If you turn this feature off, Scan2CAD displays each vector element in a different colour.

