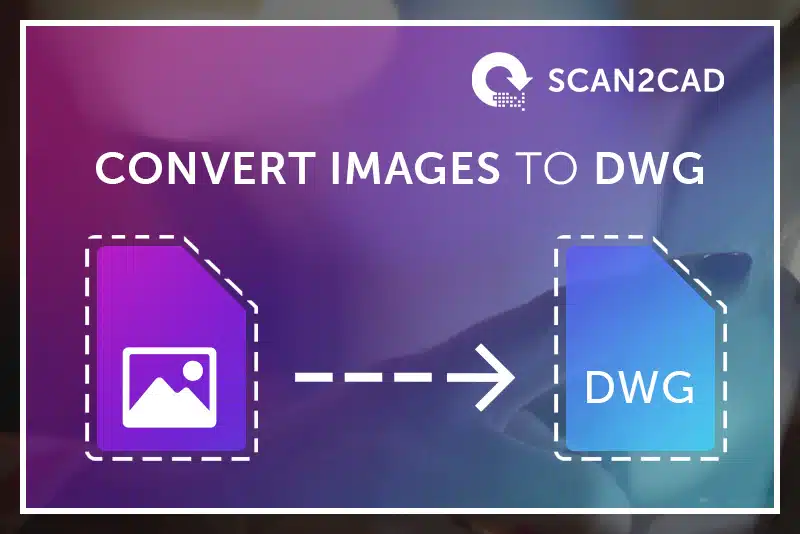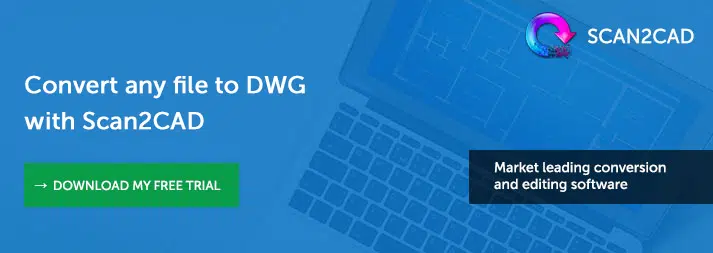The DWG file format has been in existence for over three decades, and in that time it’s grown to become probably the most popular format for CAD drawings. Whilst a myriad of other formats exist, DWG’s status as the native file format for AutoCAD – considered the “most ubiquitous CAD program worldwide” – has cemented its status in the design world.
As a result, if you work with CAD, it’s highly likely that either you or a collaborator will use DWG files day in, day out. But what if you have an image that isn’t in DWG format? The answer is simple: convert it! Not only does conversion facilitate collaboration with fellow designers, it’s also surprisingly easy. Want to know more? Check out this quick guide to converting images to DWG.
Video: How to convert your image to DWG for AutoCAD
What is DWG?
Developed by Autodesk in the early 1980s, DWG files are best known as the native file format for AutoCAD, though they are used by several other CAD packages as well. The name DWG is an abbreviation of drawing, which gives a clue as to its intended use – storing design data and metadata. In addition to designs, the format can also be used to store geometric data, maps and geographic information, and even photos. In short, any information that you enter into a CAD program can be stored in DWG.
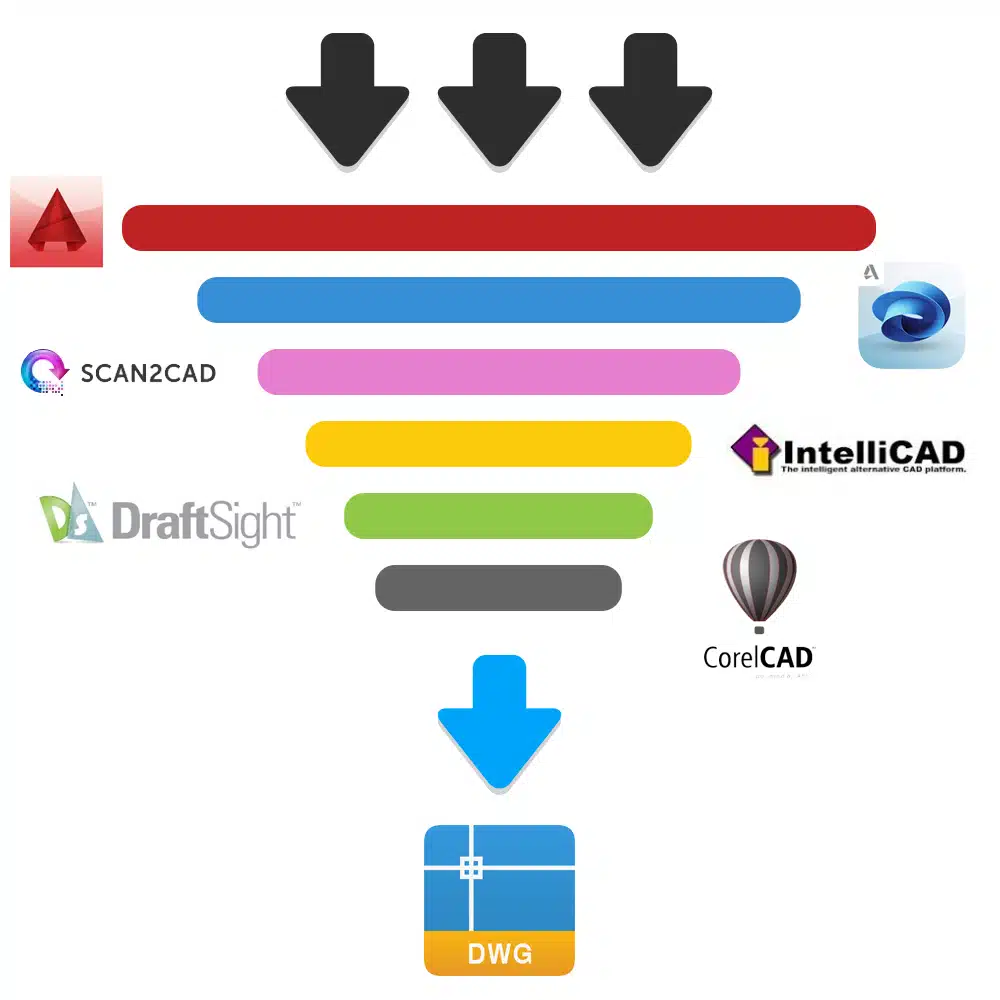
Some examples of CAD software that you can use to view and edit DWG files
Why convert to DWG?
As the leading format for CAD drawings, using DWG means your image can be viewed and edited by millions of designers worldwide. It’s not quite universal, but it’s certainly ubiquitous, and can be used on almost any major CAD platform. It’s used in all sorts of different industries, with applications ranging from architecture and engineering to virtual reality and game design. Even if you don’t use AutoCAD, there are still plenty of other ways to view and edit DWG files – including using Scan2CAD.
No matter whether your original image is a raster or vector, there are clear advantages to converting to DWG.
| Converting a raster image to DWG… | Converting a vector image to DWG… |
|
|
|
|
|
|
How to convert to DWG
So, you’ve heard a lot about why you should convert your image to DWG – but how do you actually go about doing it? With Scan2CAD, converting to DWG from almost any file type is a breeze – here are some of the most common conversions that Scan2CAD can be used for.
Other CAD formats to DWG
Let’s start with the most common, and possibly the simplest, conversion process of all – converting to DWG from another CAD file type. If you’re looking to convert from a file format such as DXF, the conversion process is as simple as opening the DXF file in Scan2CAD and then saving it as a DWG. Job done.
Raster image formats to DWG
Converting from a raster format—such as PNG, JPG, or TIFF—to DWG could be thought of as a more intelligent process. Your conversion software has to first detect lines, shapes, text and other entities present in the image – a process which includes deciding on the appropriate entity type. It must then trace over the pixels in the raster image with vector entities. If you had to do all this manually, it would take an age. Luckily, Scan2CAD makes the process quick and easy.
- Step one: Ensure your raster image is up to scratch using Scan2CAD’s Raster Quality Checklist. After all, if your original image is of poor quality, the vectorized version of the image is unlikely to be much better. If your image contains text, then it’s also worth following our Raster Text Quality Checklist.
- Step two: Select the appropriate settings from the Type Menu. You can choose between Architectural, Electrical, Mechanical, CNC Profile, Contour Map, Site Plan, Sketch, Outline, Scanline, or User. Choosing the correct image type means that the right settings will be applied during vectorization.
- Step three: Vectorize! You can do this by clicking
 , pressing F7, or clicking Run Menu > Vectorization.
, pressing F7, or clicking Run Menu > Vectorization.
That’s all there is to it! Then, you’re free to view, edit, and use your brand new vectorized image. Scan2CAD also allows you vectorize only part of an image, or to automatically convert a batch of raster images.
PDF to DWG
Although PDF is one of the most common file types in the world, PDFs can be surprisingly complex. Each page in a PDF can contain any combination of 2D vector graphics, text, or raster images. Converting from PDF to DWG therefore involves two different processes: extracting existing vector information, and vectorizing raster images within the PDF. Scan2CAD is capable of both – and also enables you to import vectors only, rasters only, or both.
PDFs are great for viewing vector images, but the vector graphics they contain are very limited, and can’t usually be understood by CAD programs. Converting to DWG with Scan2CAD, however, produces vector entities which can easily be edited using CAD software. Scan2CAD preserves the vector information present within the PDF, including colors, line types, and line widths. Not only that, but it arranges text into easily editable strings, and is able to create vector arcs and circles – entity types which do not exist in PDFs. Once the vector information has been extracted, just export the file as a DWG.
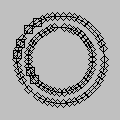 |
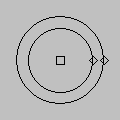 |
| These circles were imported from a PDF using another conversion program. Instead of appearing as two vector circles, they have been reproduced as a series of small vector lines, making them very hard to edit in CAD. | These circles were imported from a PDF using Scan2CAD. Scan2CAD detected them and reproduced them as easy-to-edit vector circles. When importing your PDF, just click File > PDF > Import Options… > Make Vector Circles |
In addition to the vector entities, your PDF may also include raster images. If you wanted to edit these images in CAD, you would need to vectorize them. PDFs may also include multiple raster images on a single page. For example, some scanners create “stripped” PDFs made up of many horizontal strips rather than a single image. Scan2CAD maps all of these into a single raster image per page, whilst preserving the quality of the image. Once you’ve imported your raster images from the PDF, simply vectorize them as you would any other raster format, then save as a DWG.
Scan2CAD v9 (and above) offers the facility to import and export DWG files. Not only does it offer improved vector conversion, but with its wide range of features, it’s the ideal tool for all your image editing and conversion needs. Try out all the features of Scan2CAD with our 14-day free trial.