We’ve all been there. You have an image which you need in DXF or DWG format to open in popular CAD software such as AutoCAD. However, you’ve realised that an image is very different to a DXF file. You can’t simply open and edit a JPEG, TIF or BMP in AutoCAD. That’s because raster image files are poles-apart compared to the data stored in DXF files.
DXF files or (Drawing eXchange Format) was specifically designed to store the data required by CAD software, such as lines, blocks, text, measurements and much more. However, raster images are simply a collection of pixels on a grid.
Therefore, if you wish to open your image in CAD software, you’ll need to convert your image to DXF. Keep reading to learn how to convert your images to DXF with Scan2CAD.
Table of Contents
Converting Images to DXF – Manual or Automatic Conversion?
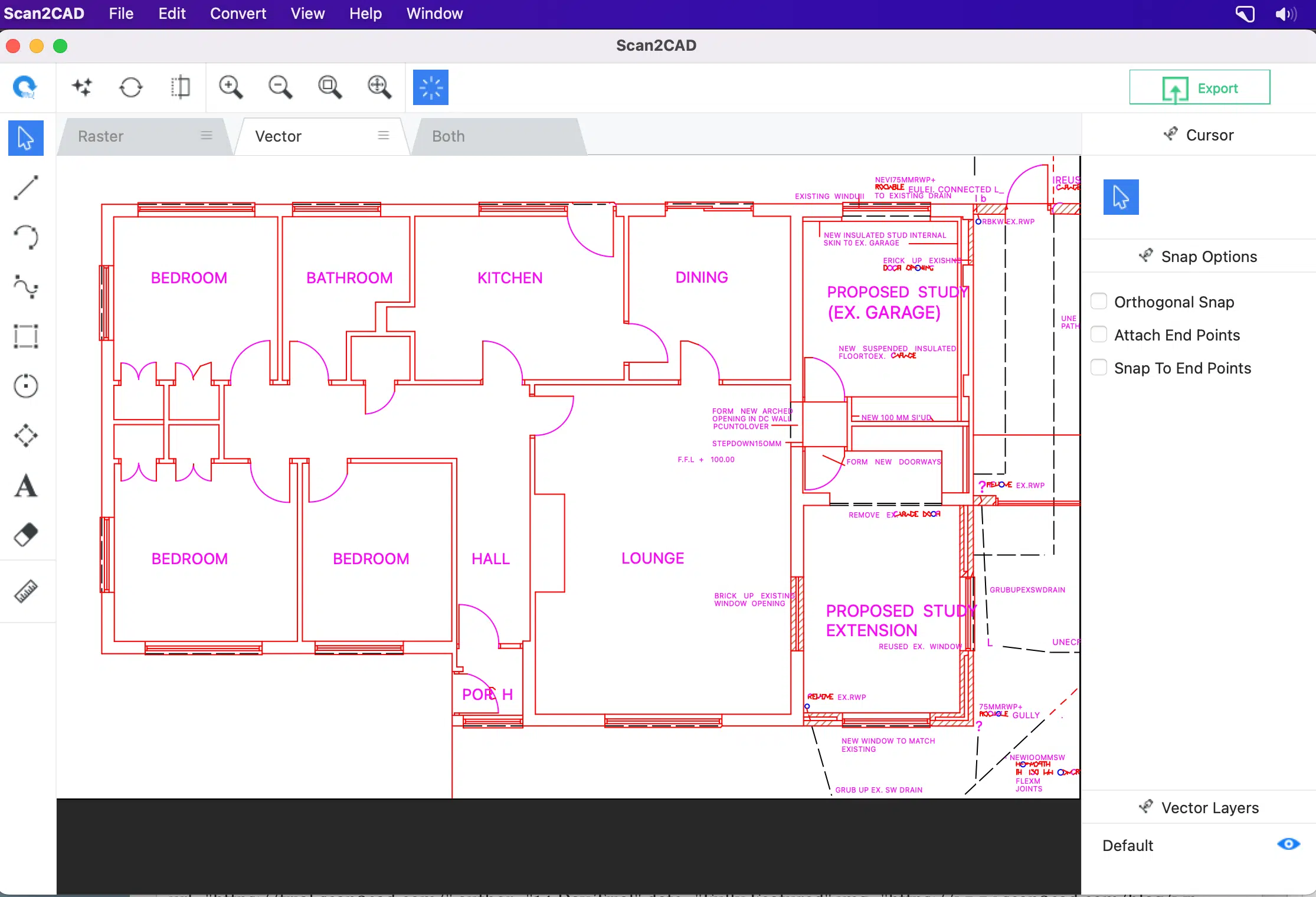
A floor plan image converted to DXF in Scan2CAD
When considering how to convert an image to DXF, you will be faced with two options:
- Manually trace the image (manual conversion)
- Automatically convert the image to DXF using conversion software (automatic conversion)
Manual Conversion
Manual conversion – or manually tracing an image – is the slowest of the two options. In fact, the process can be painstakingly slow. You will open the raster image in your CAD software and diligently draw over every individual line, shape and element in the image to represent the image in CAD data.
Manual conversion does have the benefit of a human checking every element drawn to ensure accuracy. Conversely, human error can cause inadvertent mistakes when compared to the original image.
Automatic Conversion
When considering conversion software, be aware that not all converters are fit for the job. Specifically, online converters are mostly terrible. You might try using a free online converter because it is easiest option quickly test – without the need to download software. However, those who try converting their images to DXF online typically discover the pitfalls of online converters.
Luckily, you’ve discovered Scan2CAD, which for the past 20+ years, has been the world’s leading CAD conversion software. Scan2CAD focusses on accurate image to CAD conversions. With Scan2CAD’s free trial, you can test the software for free to discover how it would solve your conversion needs.
How to Convert an Image to DXF — using Scan2CAD
In this tutorial, you will discover how using an automatic image conversion application – such as Scan2CAD – will save you countless hours in manual re-drawing.
Let’s begin with a video tutorial in which we teach you how to convert an image containing a typical architectural floor plan to DXF or DWG which can be subsequently edited in any CAD software such as AutoCAD, ArchiCAD, Vectorworks, SolidWorks and more.
You can follow along with this tutorial by downloading the free trial of Scan2CAD and convert one of your images.
Converting Images to DXF – Step-by-Step Guide
After watching the above video tutorial you will have discovered that it’s possible to convert your technical drawing images to DXF in a very short amount of time.
To further demonstrate the process, we will continue by breaking-down each step in the video.
Step 1: Open your image
Scan2CAD supports a large list of image file types, including the most popular formats such as JPG, TIF, BMP, PNG and more. To begin your image to DXF conversion, first open your file by clicking the ‘Open a file’ button.
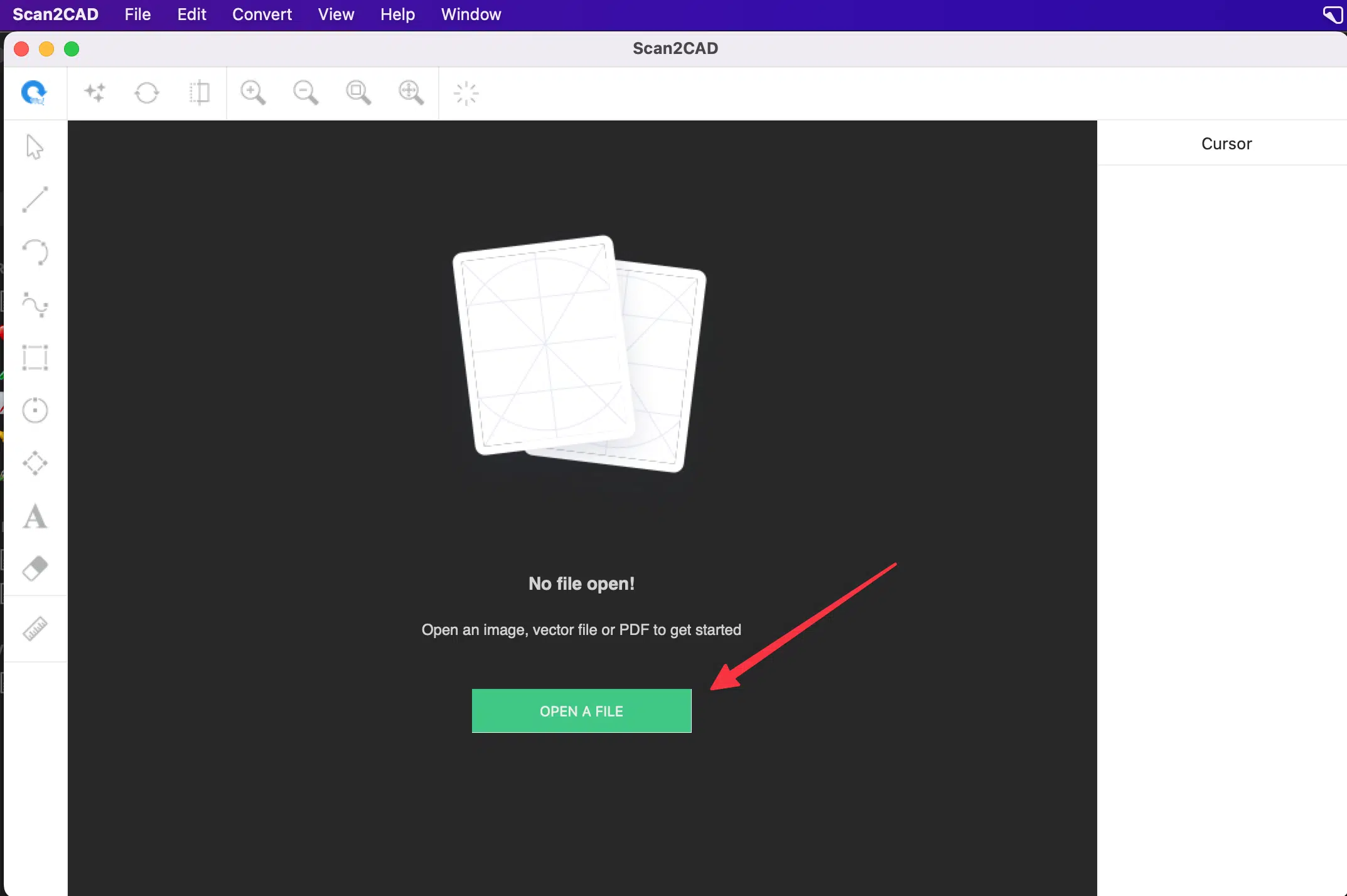
Opening a file in Scan2CAD
Step 2: Clean the image (if required)
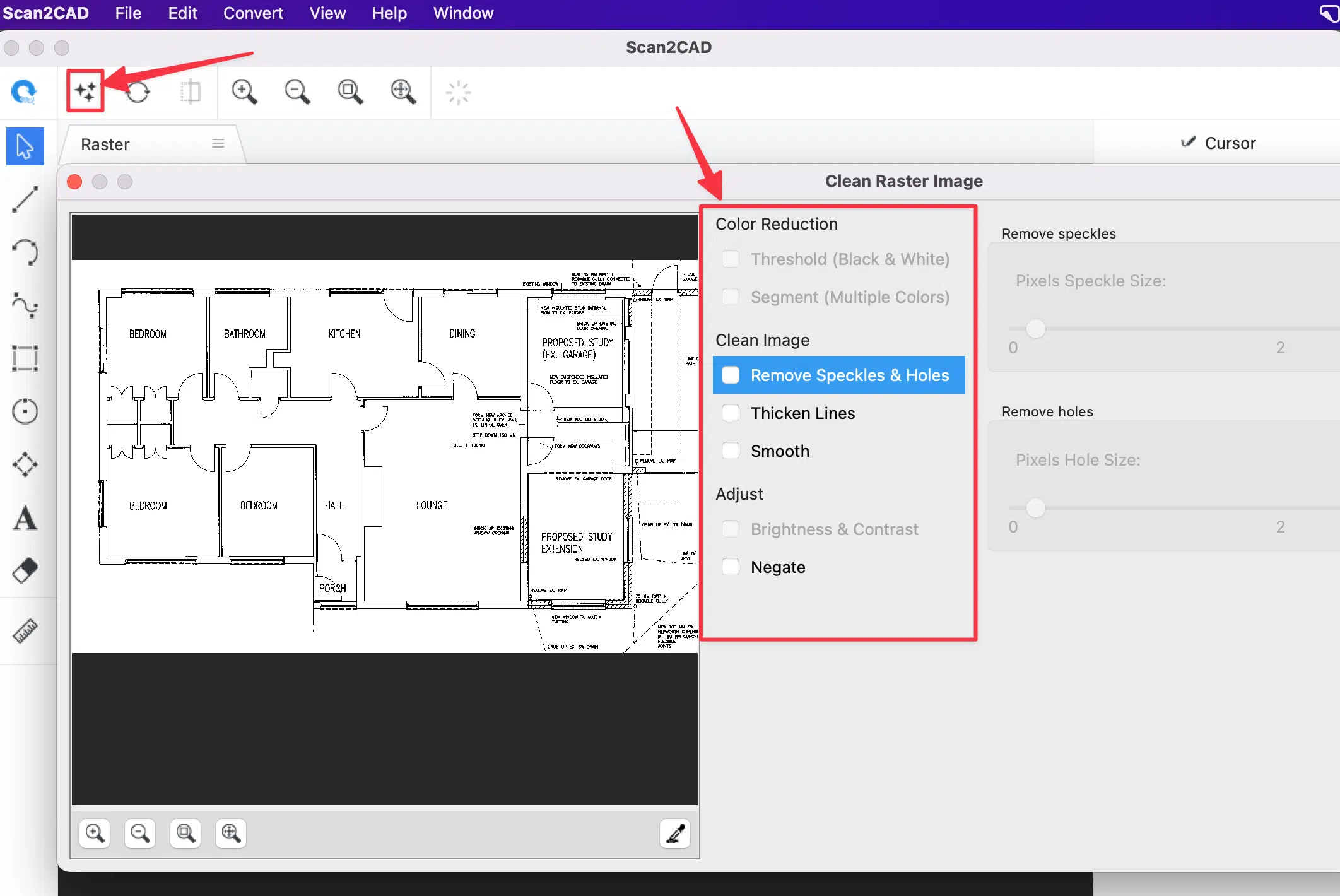
Cleaning a raster image in Scan2CAD
Many images have been compressed to reduce the file size. The image compression can cause image distortion. The perfect example of this is JPG files which commonly have image distortion, visible when zoomed-in to the image.
If your image is ‘dirty’ then you can clean it using Scan2CAD’s ‘Image Cleaning’ tools prior to converting your image. Cleaning your image prior to conversion ensures that the image distortion is not converted to your DXF file.
Step 3: Convert your image!
Now, you have a clean raster image ready for conversion. Fist, click the ‘Convert Raster Image’ button to view the conversion options. If you are converting a typical technical drawing (such as an architectural plan, an electrical schematic, a contour map etc.)t then you should choose to convert using the ‘Technical’ vectorization method.
If your image contains text, Scan2CAD can convert the text to fully editable CAD text strings using a process named OCR (Optical Character Recognition). Select the type of Vectorization you require and click ‘Run’.
You now have your converted vector file which can be exported to DXF.
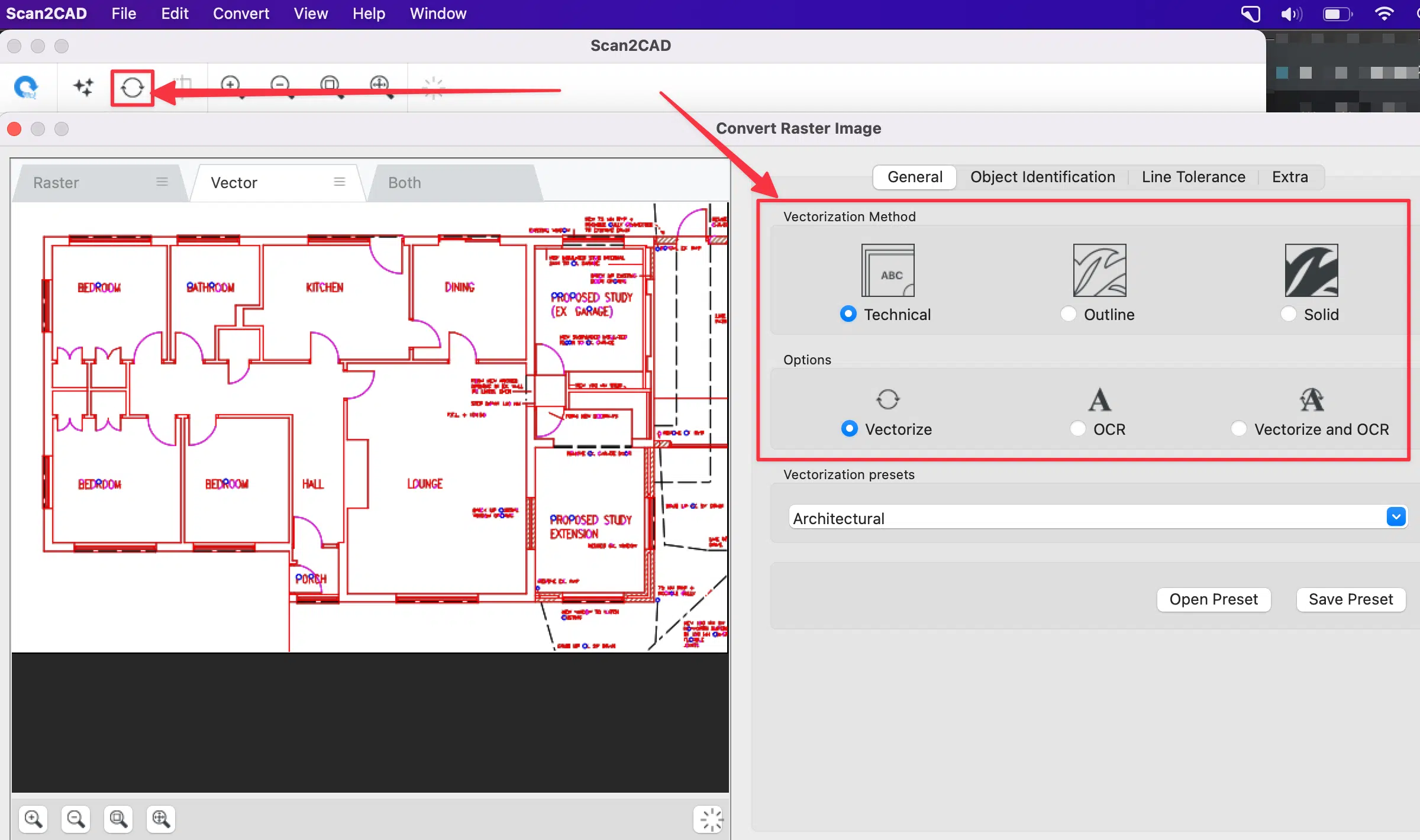
The conversion settings in Scan2CAD
Step 4: Save your new vector file as a DXF file
To export your vector file to DXF, simply click the green ‘Export’ button. You will be presented with options to convert your file to the format of your preference.
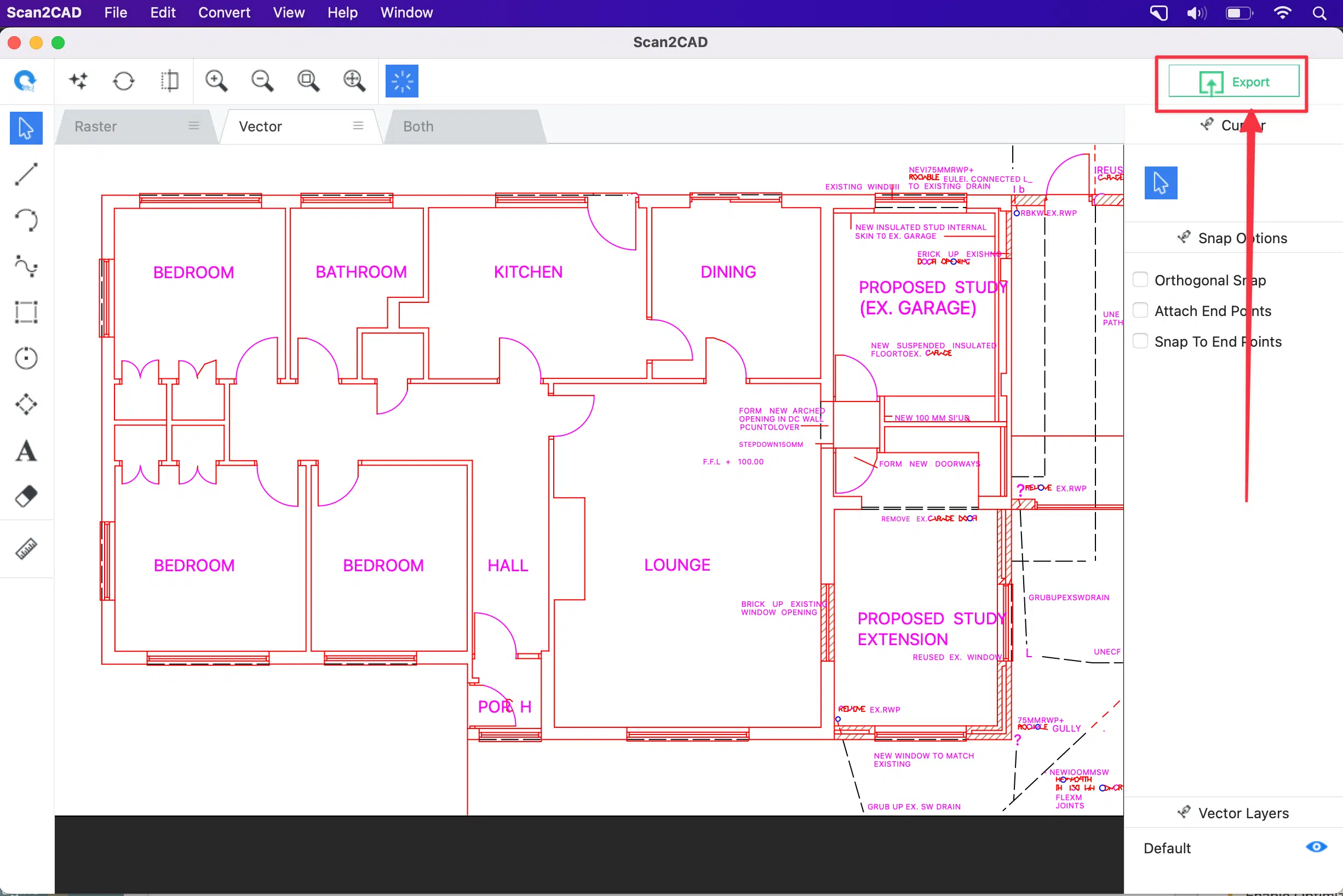
Exporting to DXF in Scan2CAD
That’s it! You’ve now discovered how to convert your files to a CAD format. If it were your specific intention to convert images AutoCAD, you might be interested in our dedicated tutorial: How to Convert an Image to AutoCAD.
In addition to the DXF file format, most CAD applications will also support the DWG format. If you need to convert your images to DWG, you will be pleased to discover that Scan2CAD also supports DWG conversion. See our separate tutorial: Ultimate Guide: JPG-to-DWG Conversion.
Quick tips on Image Conversion to DXF
Raster-to-vector conversion is not always perfect. The quality of your DXF file is highly dependent on the quality of the original raster image.
- Choose high-resolution images with as little pixelation as possible. We’ve written a handy checklist on selecting the right raster image for conversion.
- If you’re scanning images, it’s best to save the scanned images as TIFF, which is a lossless image format. Avoid lossy file types like JPEG, which throws away redundant information to reduce file size.
- You can also clean your raster image first before conversion: using Scan2CAD features like speckle removal, line thickening, or specification of gap jump distance. Be sure to read our guide for more tips and tricks for image conversion!
-
Besides converting raster images like BMP, TIFF, GIF, JPG, and JPEG to DXF files, Scan2CAD can also be used to convert the raster images like JPG to DWG files by changing the save as type to DWG when saving your converted image.
