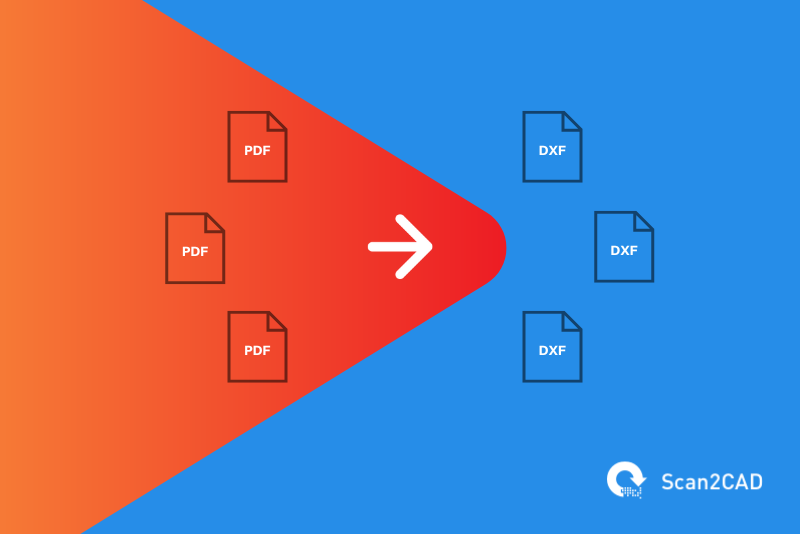Converting tens, hundreds, or even thousands of PDFs to DXF one by one is a laborious task. It is also equally inefficient, as you spend a lot of time and energy you would otherwise use on other less repetitive or more productive tasks. With Scan2CAD, however, you can dodge this bullet. As a leading conversion tool, Scan2CAD takes convenience to another level with batch conversion capabilities. With this software, you can batch convert PDF to DXF in just a few clicks.
This article guides you on how to use Scan2CAD’s batch conversion to convert multiple PDFs to DXF, getting the job done quicker. This feature, along with automation, is available on the Business package. That said, if your work just requires you to convert one or two files at a time, you will be happy to note that Scan2CAD is equally capable. It enables you to convert raster images (PNGs, TIFFs, JPGs, and BMP files) and PDFs (both raster and vector) to DWG or DXF. And one of the most convenient characteristics about it is that it executes the conversion automatically.
We have previously covered how to convert PDF to DXF, JPG to vector, PNG to SVG, images to CNC file formats such as .nc and .cnc, and more, one file at a time. But how do you go about batch converting multiple files, such as PDFs, to DXF? Let’s find out together.
Table of Contents
Understanding PDF and DXF Files
What is a PDF and How Do You Use It?
PDF is short for Portable Document Format. You can use it to save (present) and exchange/transfer documents. The format is device- and software-agnostic, meaning you can open PDF files using any hardware, operating system, or software. (It is worth pointing out that for software to open a PDF file, it must support this capability.)
The versatility of the PDF format is quite impressive. At the very basic, PDF documents can contain video, audio, form fields, buttons, and links. You can also sign documents electronically. But that’s not all. PDFs were created in the early 1990s by a team working at software juggernaut Adobe Systems. The goal was to solve a glaring problem that existed then. At the time, the then operating systems implemented in-house practices and ways of opening and interpreting files. A file transmitted electronically would, as a result, end up looking nothing like what had originally been sent. The PDF format put an end to this. And more than three decades later, this legacy stands.
Presently, using PDF, you can exchange information between computers and operating systems and rest assured that the file will look the same everywhere it goes. As a result, you can use PDF to send and receive images, documents, CAD drawings, audio, and video without much hassle. The file format can store either raster or vector data.
To promote the wide adoption of PDF for information exchange, Adobe availed – and continues to avail – the format royalty-free. Currently, therefore, it is an open standard maintained by the International Organization for Standardization (ISO).
What is a DXF and How Do You Use It?
The Drawing Exchange Format – better known as DXF – is, as the name suggests, a file format used to exchange CAD data. It is a vector file format architects, designers, and engineers use to save and share 2D and 3D drawings. For this reason, this file format supports collaboration across teams and professions.
The brainchild of another software giant, Autodesk, DXF was created in 1982, primarily as an exchange format for drawings developed using AutoCAD. Where the PDF was turned into an open format whose specification and standard the ISO maintains, DXF’s specification is maintained by Autodesk. Want to learn more about the DXF file format? Here are 7 things you need to know.
Scan2CAD Automation and Batch Conversion Features
Scan2CAD enables you to simultaneously convert multiple files from one format to another using its automation feature. You can, for instance, batch convert images or PDFs to DXF, DWG, or G-code. (The automation feature is available on the Scan2CAD Business package.) The software facilitates batch conversion by pairing script files and a Python Application Programming Interface (API).
The script files are process-specific. This means that while there are scripts for converting vector PDFs, raster PDFs, raster images, and multiple DXF files to DWG, you cannot use them interchangeably. As such, if you want to create a script file that lets you batch convert PDF to DXF files, you must use the specific commands and instructions for this purpose.
It is worth mentioning that the script file-Scan2CAD Python API combination helps you perform a variety of processes. For instance, you can:
- Set a vector scale
- Edit the raster image by applying raster effects such as smooth, threshold, thicken, thin, remove speckles and holes, and more
- Rotate the raster image by 90º in the requested direction
- Rasterize vector files
- Vectorize raster files and more
To put it simply, the API lets you automate all the tasks supported by the Scan2CAD desktop software. For a detailed discussion of what you can do using the API – and the supported commands – check out the complete Scan2CAD Python API documentation.
How to Batch Convert Multiple PDFs to DXF Files
The creators of the PDF format intended for it to become a data interchange format. This primary purpose has remained to date. And while you can edit PDF files using Adobe, the sort of work you can do is limited to modifying text-based elements. More often than not, the editing work is restricted to what you would ordinarily accomplish using a typical word processor.
Thus, if you are working with a CAD drawing saved as a PDF, you cannot edit it. This necessitates PDF to DXF conversion. And there are plenty of reasons to choose Scan2CAD for PDF to CAD conversion. But what of cases where you are dealing with hundreds or thousands of PDFs? In such instances, you can batch convert PDF to DXF using Scan2CAD. For those familiar with AutoCAD, the batch conversion feature is similar in principle to AutoCAD’s batch plotting feature.
Video: How to Batch Convert PDF to DXF
Step-by-Step Guide: How to Batch Convert PDF to DXF
To batch convert PDF to DXF, follow the steps below:
- Create a new folder and move into it all the PDF files you want to convert
The folder should not contain other files. - Create a new folder where the software will save DXF files
Separating the input and output directories enables better file organization. - In a separate folder, create and save a script file.
This script file will contain a set of instructions that Scan2CAD will interpret. To create the file:- Open a text editor such as Notepad.
- Add the required commands to the script. The commands depend on whether you are working with a raster PDF or a vector PDF.
If you are working with a raster PDF, use the following sequence of commands to extract raster images from the file:
in_dir = "path/to/input_directory"
pdfs = s2c.list(in_dir, "pdf")
for p in pdfs:
pp = p.open()
pp.save(s2c.FileType.RASTER, s2c.join(in_dir, p.get_name()))
preset = s2c.Preset()
imgs = s2c.list(in_dir, "pcx")
for i in imgs:
r = i.open()
v = r.vectorize(preset)
v.save(r.path)
If you are working with a vector PDF, input the following instructions in the script file:
in_dir = "path/to/input_directory"
preset = s2c.Preset()
pdfs = s2c.list("path/to/input_directory", "pdf")
for p in pdfs:
pp = p.open()
pp.save(s2c.FileType.VECTOR, s2c.join("path/to/output_directort", p.get_name()))
To simplify the lines of code, here are a few notes: the “path/to/input_directory” tag relates to the path of the folder you will have created in Step 1. Similarly, the “path/to/output_directory” relates to the path of the folder to which the converted DXF files will be saved, i.e., the folder created in Step 2. If you do not create an output folder, Scan2CAD will save the converted files input folder/directory. Also, note that you do not have to manually type the path. Instead, you can place the right mouse button and click the Properties option on the menu that pops. On the Properties window, copy the path next to the Location identifier. - Save the file as a .s2c file, a format that Scan2CAD executes.
- Execute the Scan2CAD application and the script using the Command Prompt on Windows or Terminal on macOS.
You can accomplish this using a single-line command that combines the paths of the Scan2CAD application and the script file, such as: (”C:\Program Files\Scan2CAD.exe” “C:\Users\user\Desktop\script.s2c”). For full instructions please refer to Scan2CAD’s API documentation.
Conclusion
Scan2CAD is a leading conversion software for many reasons. Besides enabling you to convert your images and PDFs to CAD (DXF and DWG) and CNC formats one by one, it also lets you convert them in batches of tens, hundreds, or thousands. This batch conversion capability is anchored in the Scan2CAD Python API and script files. The script files contain instructions that dictate what the Scan2CAD software should do and the steps the software should follow when converting the files.
In this guide, we have discussed how to batch convert PDF files to DXF. With the automation feature, you do not have to manually and independently convert each PDF file. Instead, the software will convert them simultaneously, provided you have a Scan2CAD Business subscription. What is even more remarkable is that not only can you convert both raster and vector PDFs to DXF, but you can also include commands that edit the PDF prior to conversion. Our elaborate Python API documentation contains all the information you need. To batch convert PDF to DXF or even images to CAD and CNC formats, consider purchasing the Scan2CAD Business package.