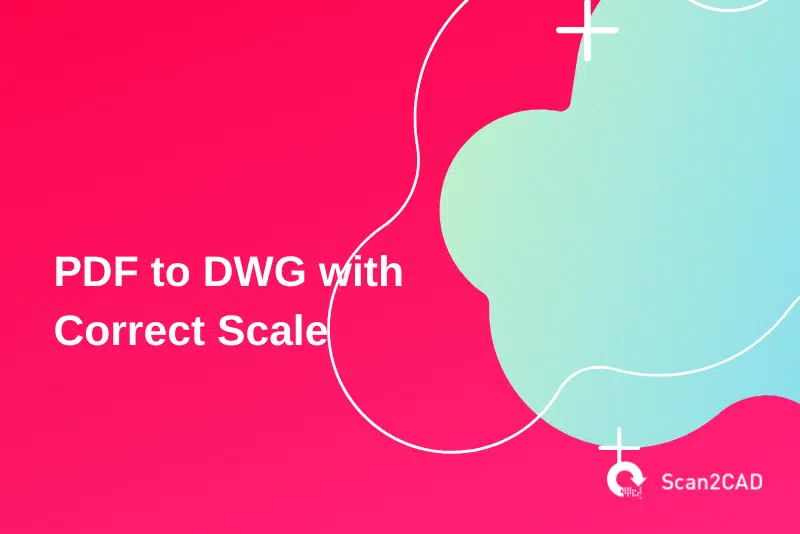Every engineering or architectural drawing has a scale. Usually, this scale depends on several considerations that designers, engineers, and architects take into account when initially exporting the design as a PDF. Chief among these elements is the paper size in addition to the units used.
When it comes to converting the PDF back to DWG format, therefore, designers must also consider these elements. Otherwise, the converted drawing will have an incorrect scale. So, how does one go about converting PDF to DWG with the correct scale?
Table of Contents
Existing Options for Converting PDF to DWG
There are two methods you could use to convert PDF to DWG with the correct scale:
- AutoCAD
- Scan2CAD
Converting PDF to DWG Using AutoCAD
The first method entails using AutoCAD’s PDF Import feature. However, AutoCAD limits the conversion to vector files only. This means that if you have a raster PDF, you cannot convert it to DWG. Secondly, Autodesk introduced this feature in the 2017 version of AutoCAD. As such, if you are using earlier versions, you cannot convert either vector or raster PDFs to DWG.
In addition to these shortfalls, AutoCAD also has numerous other disadvantages when it comes to converting non-CAD drawings to DWG. For instance, if a drawing has tens of objects and layers, AutoCAD takes a while to finalize the importation, with this disadvantage being more pronounced in computers with slower processing speeds. In addition, AutoCAD does not maintain the original layer names but rather adds the prefix “PDF” to the name.
Lastly, with AutoCAD, you cannot convert an image to DWG seamlessly. Instead, you first have to attach a PDF or JPEG using the Attach tool under the Reference panel of the Insert tab. You then have to use it as an underlay to draw the DWG file. Importantly, the process is more complex than it sounds because you also have to make plenty of tweaks and edits.
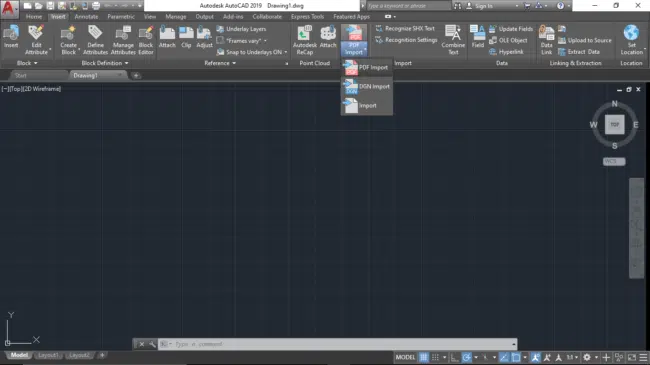
AutoCAD PDF Import Tool
Where AutoCAD falls short in terms of conversion capability, the second option for converting PDF to DWG (Scan2CAD) thrives.
Converting PDF to DWG Using Scan2CAD
Scan2CAD is the world’s leading conversion software. Packed with numerous features, the software allows you to convert both images and PDFs to CAD-readable formats such as DWG, DXF, and CNC. In addition, unlike AutoCAD, which is limited chiefly to vector files, Scan2CAD accepts both raster and vector files.
Further, Scan2CAD is fast regardless of a computer’s processing capabilities. As such, it seamlessly and quickly converts files with tens of objects, freeing up time for other activities in the design process.
Notably, this quick turnaround time is never at the expense of quality. In fact, Scan2CAD also allows you to clean the drawing (if you intend to convert a raster file); in addition, it enables you to edit the converted vector drawing before exporting it.
Further, Scan2CAD does not add any unnecessary prefix to layer titles if a vector PDF contains layers – it maintains the original layer names.
Scan2CAD is also a free PDF to DWG converter throughout a 14-day trial. During this period, you have unfettered access to all the premium conversion features and tools that rival and outperform online converters.
Simply, Scan2CAD is the best PDF to DWG converter online and offline.
While these are some of the numerous advantages of Scan2CAD, what makes the software stand out, even more, is its ability to convert PDF to DWG with the correct scale. Unlike AutoCAD, whose functionality in converting PDFs to DWG is limited to vector drawings, Scan2CAD enables you to convert both raster and vector PDFs with the correct scale.
In this regard, this article will focus on this standout capability.
Converting PDF to DWG with Correct Scale
Before detailing how you can go about completing the conversion, it is vital that we discuss why scales are essential in architectural and engineering drawings. Designers, engineers, drafting technicians, and architects use scales to illustrate objects or structural components that do not offer any convenience or utility when drawn at their actual size.
Typically, scales enable these professionals to miniaturize items whose sizes would make it impossible to fit on a sheet of paper. Scales also help designers include as many details as possible within a single drawing by simply using a smaller section of a larger item.
Given the importance of drawing scales, therefore, it is easy to see why converting PDF to DWG with the correct scale is equally important.
Video Tutorial: Converting PDF to DWG with Correct Scale
Converting Raster PDF to DWG with Correct Scale
As we stated earlier, Scan2CAD supports the conversion of raster PDFs and images to DWG; raster PDFs and images result from scanning drawings. This means that the scale depends on the paper size chosen when printing the drawing.
To convert PDF to DWG with correct scale (when the PDF contains raster objects), simply follow this procedure:
- Open Scan2CAD and import the PDF file you wish to convert.
- Click the File tab and select Scale Options, upon which a Scale Options window pops.
- Toggle the Scale from the raster image’s DPI option under the DPI section.
- Input the scanned document’s DPI value on the DPI of the raster image field. If the raster PDF’s metadata already contains the DPI (dots per inch) value, Scan2CAD will automatically populate this field.
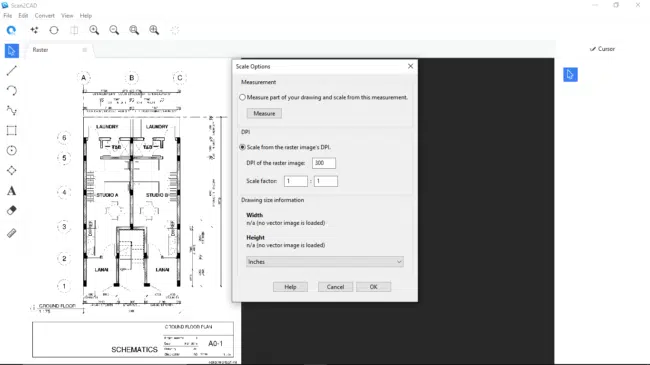
Scale Options’ DPI Approach for Raster Files
When scanning a drawing, it is crucial to identify the scanner’s DPI settings. In some cases, you will have to set the values. Notably, DPI determines the quality of the scanned image, meaning the higher the DPI, the higher the quality, and vice versa. Further, the DPI selected depends on the content of the drawing, i.e., whether it is a text document, color photograph, greyscale, or line art. At the same time, it is important to note that higher DPIs translate to larger file sizes.
5. With the DPI field populated, set the scale factor. Selecting a scale factor of 1:1 on Scan2CAD will scale the drawing according to the paper size and scale used. For instance, if the raster PDF contained an architectural drawing printed on A4 paper and bearing a 1:100 scale, selecting a 1:1 scale factor will mean that Scan2CAD will maintain the paper size (A4) and original scale (1:100) when converting. In this way, Scan2CAD converts PDF to DWG with the correct scale. It is important to note that a scale factor larger than 1 will enlarge the drawing and mess with the scale, while a scale factor less than 1 (but above 0) will shrink the drawing.
6. Clean the raster image by clicking the Clean raster image button.
7. Convert the raster image to vector by clicking the Convert raster image button.
8. Export the drawing as a DWG file to complete the conversion process.
Importantly, you can also use the Measurement approach (discussed below) of computing the scale. However, working with a raster PDF has several limitations that make using this approach a challenge. Chief among the limitations is the inability to use the Snap to Endpoints tool. As such, the process becomes unnecessarily complicated.
Converting Vector PDF to DWG with Correct Scale
To convert a vector PDF to DWG with the correct scale:
- First, open Scan2CAD and import the vector PDF file.
- Click the File tab and subsequently select Scale Options on the drop-down menu, which will create the Scale Options pop-up window. Unlike the raster PDF, which had an option to input the DPI value, the window’s DPI section will be greyed out for the vector PDF.
- On the Scale Options window, ensure the Measurement option is toggled and then click Measure, which creates a Measure and Scale menu on the RHS of the screen. Notably, the Measure tool allows you to create a 1:1 scale.
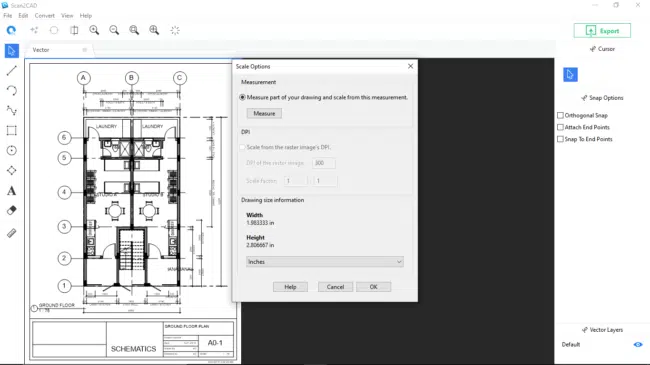
Scale Option’s Measurement Approach
4. On the Measure and Scale menu, select the drawing’s units – inches, millimeters, centimeters, or other units. As the measure tool enables you to manually compute the dimensions of the line, it contains tools such as Orthogonal Snap and Snaps to Endpoints to help in the measurement. For convenience, make sure that you check the Snap to Endpoints box.
5. Measure one of the drawing’s dimensions by snapping the measurement tool on one side and then dragging it to the other endpoint
6. Click Calibrate. Typically, this step considers the number of pixels between the two endpoints and uses that as a reference for the drawing’s dimensions.
7. Input the actual dimension on the Is equal field. For example, in our case, the side whose measurement we took had a length of 6980 millimeters. Upon using the measurement tool, Scan2CAD automatically calculated a total of 263.639700 pixels between the two endpoints. By inputting 6980 mm on the Is equal field, we essentially ‘told’ Scan2CAD that 263.639700 pixels on the drawing are equal to 6980 mm on the ground. The software would then translate this scale to other dimensions ensuring uniformity. This step enables Scan2CAD to convert PDF to DWG with the correct scale.
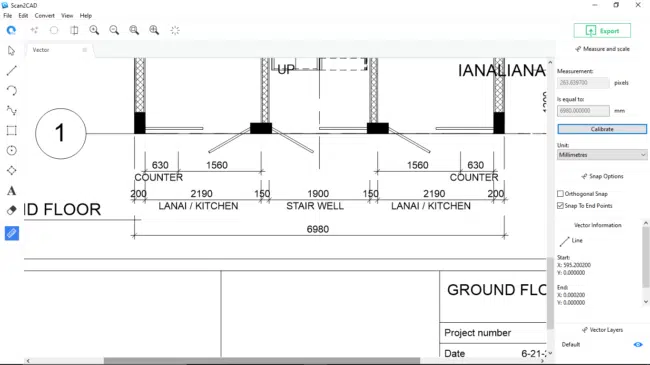
Measure and Scale Menu (RHS)
8. Click Apply.
9. Click Export to save the file as a DWG file.
Conclusion
Scan2CAD offers unlimited and unmatched conversion capabilities that make it stand out from both AutoCAD’s inbuilt PDF conversion feature and free online PDF to CAD converters. This article has detailed one of the features that make Scan2CAD stand out even more – converting PDF to DWG with the correct scale. In fact, unlike other converters that are limited only to vector PDFs, Scan2CAD offers added advantages as it accepts both raster and vector file formats.
With the guidelines we have provided, we hope that from now onward, you will be able to seamlessly convert PDF to DWG with the correct scale using Scan2CAD.